Digital calendars do two things. They show you the dates coming up — and they display the events that are taking place on those dates. Usually, the emphasis is on the dates. Open a calendar, and you’ll see days and weeks. You’ll also see part of the titles of the events that are coming up. To understand what your life is going to look like in the near future, you often need to click on each event. If you want to add an event, you’ll have to look for a “New Event” button and complete a form. To add a reminder or make a to-do list, you’ll usually need a different application — and hope that it integrates with the calendar.
It’s as though calendar applications had agreed that the schedule was more important than what was happening on those schedules.
Any.Do approaches calendar applications from the opposite direction. It begins with the idea that calendars don’t manage time; they manage activities. The application’s emphasis is on what you do rather than on the times you do those events.
It’s an approach that can make using the application unfamiliar. It requires a little thought, though. In this guide, we’re going to explain what you need to know to get the most out of Any.Do.
The Any.Do Dashboard
The difference between Any.Do and other calendar applications become clear as soon as you’ve registered. On a desktop, the dashboard is divided into three parts. On the left is a menu that contains links to the calendar and links to lists. In the middle of the page is a box (or block) for tasks and another box for the calendar.
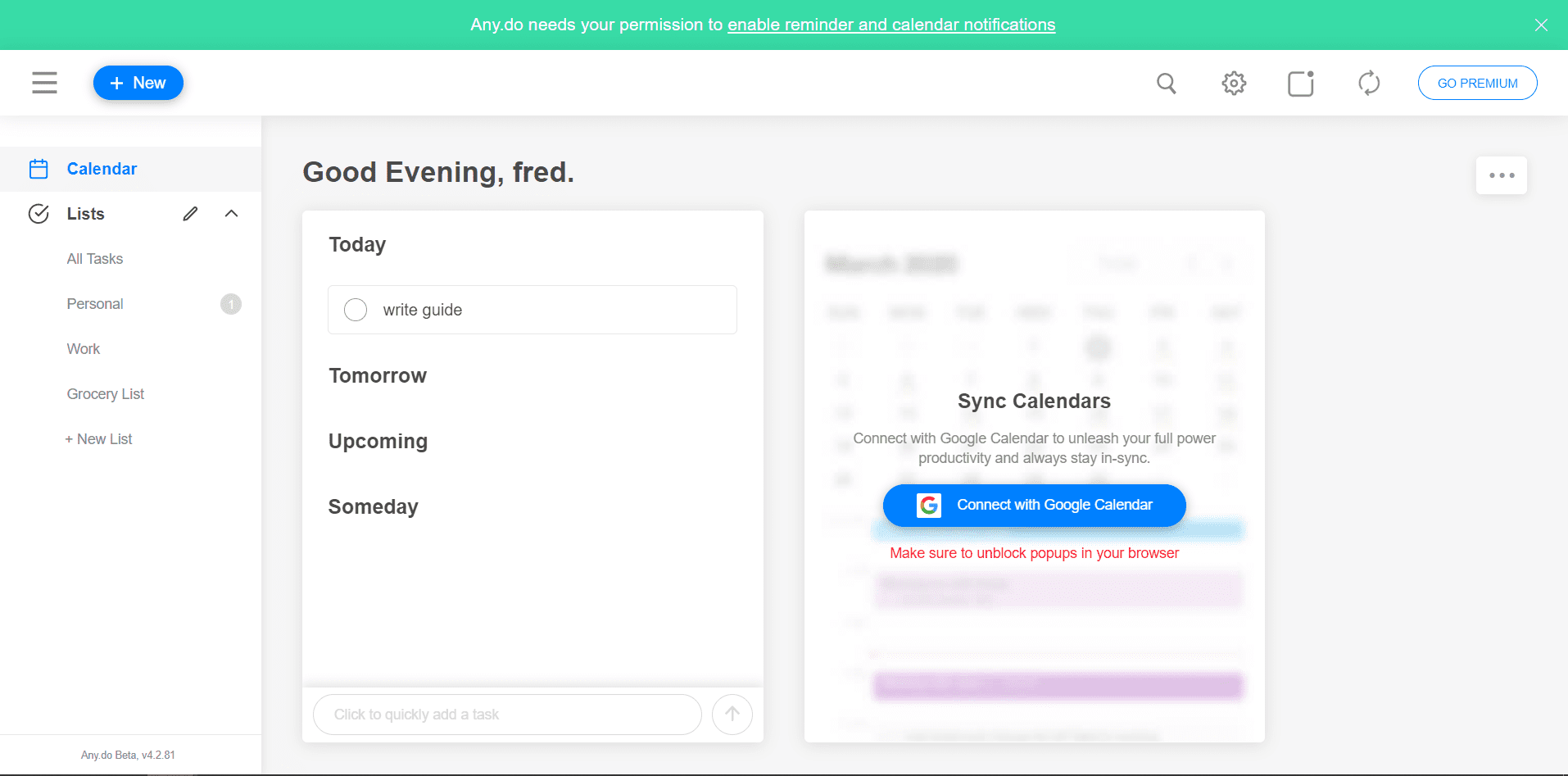
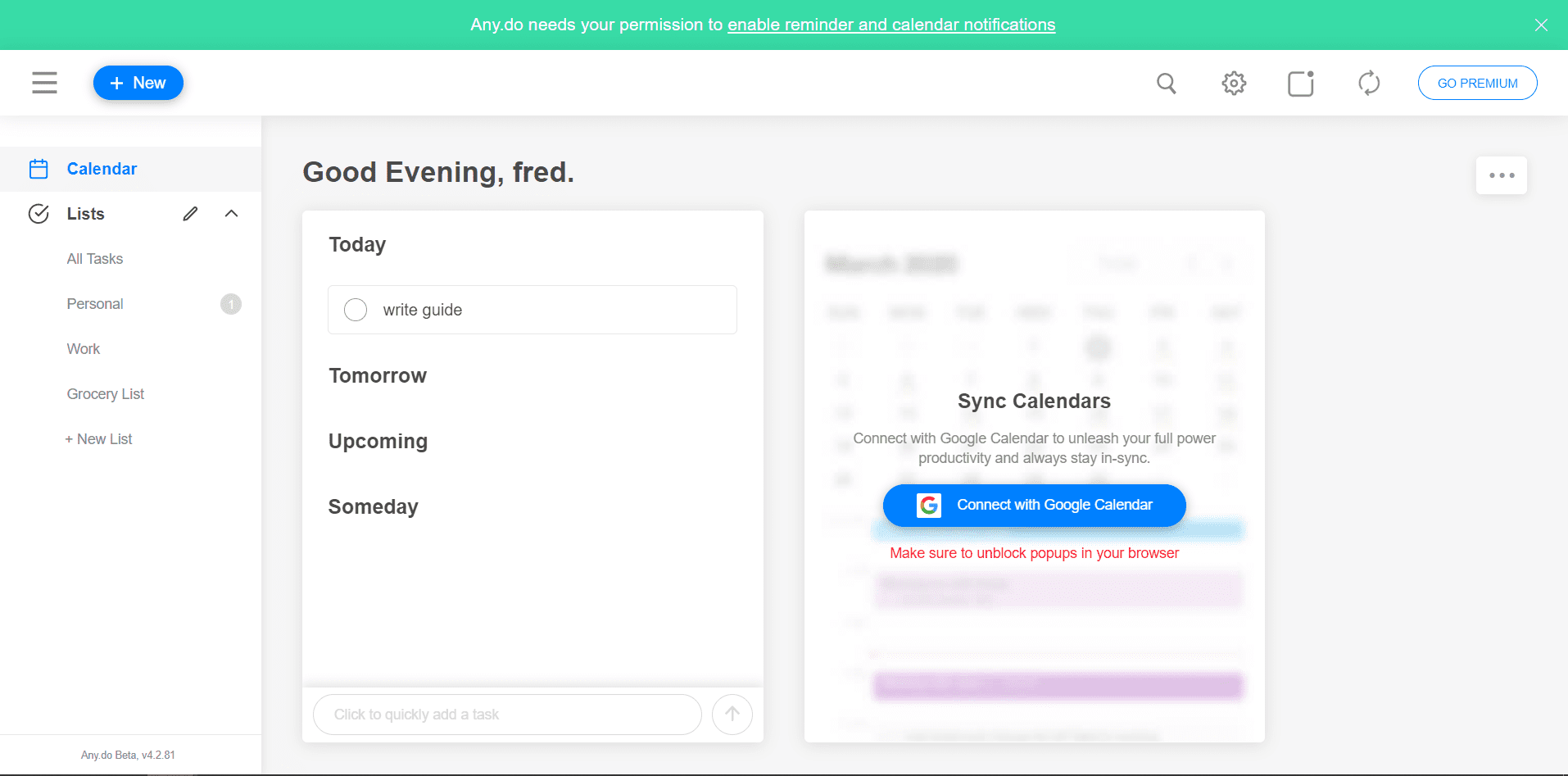
Already, it’s clear that for Any.do, tasks and the calendar are equally important. On a mobile device, that emphasis is even clearer. All Tasks is the first item in the bottom menu, before the calendar and Settings. Creating a task is the first thing you need to do before you can start using the application. You’ll then need to connect the calendar part of the application with another digital calendar, such as Google Calendar.
Any.do makes clear that its calendar integration was designed to give people the ability to control their schedule and see tasks and events together.
We’ll start by managing tasks.
Creating Tasks on Any.do
Any.do organizes tasks into lists. It begins with three kinds of lists already created: personal, work, and a grocery list. The lists are general enough to cover most bases, and they’ll be enough to get you started. But as you create tasks, begin organizing them into specific groups to make it easier to find the tasks you want to complete and mark them off.
A plus icon on the mobile application (and a “+ New List” link on the desktop version) lets users create new lists easily. Selecting the pencil icon next to the “Lists” heading on the desktop version also lets you rearrange those lists. You can slide lists up and down to change their order and delete any lists you don’t want.
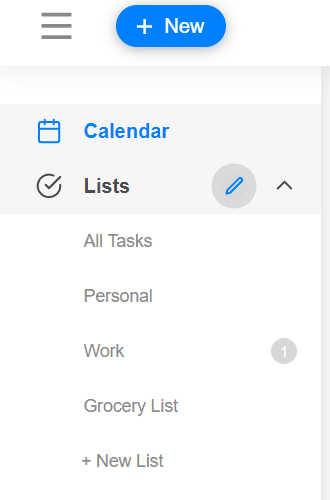
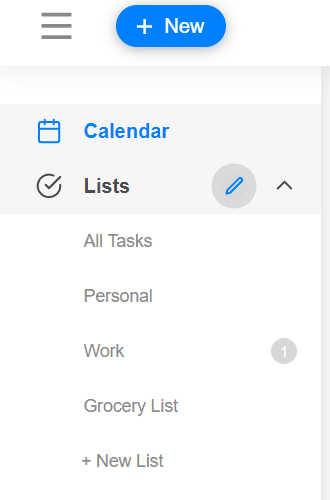
On the mobile application, things are a little more complex.
The app puts tasks ahead of the calendar. That’s consistent with the layout of the boxes on the desktop but not with the order of the menu on the left page. It does mean that you begin using the application with a bunch of titles displaying the different lists.
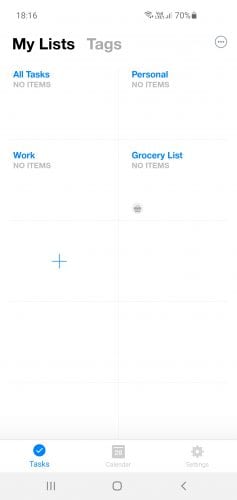
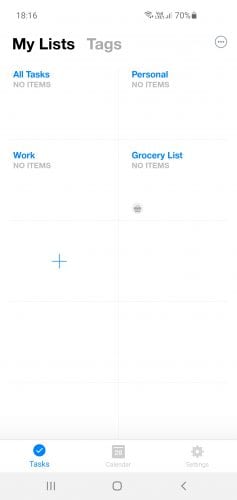
Adding a New List
The mobile application makes creating a new list both easy and inviting. Select the plus icon in the first empty tile, and you’ll be invited to add a new list. On the desktop, you’ll need to select the “+ New List” link at the bottom of the left-hand menu.
Editing a List
Once you’ve created a list, you’ll be able to edit it. Select one of your lists, and you’ll see a top menu with five options.
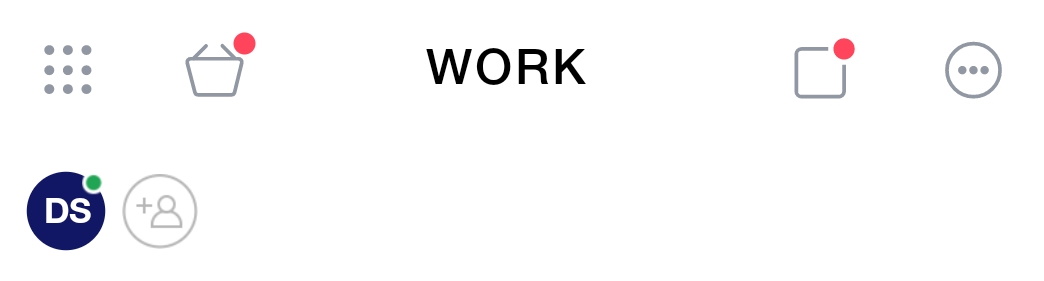
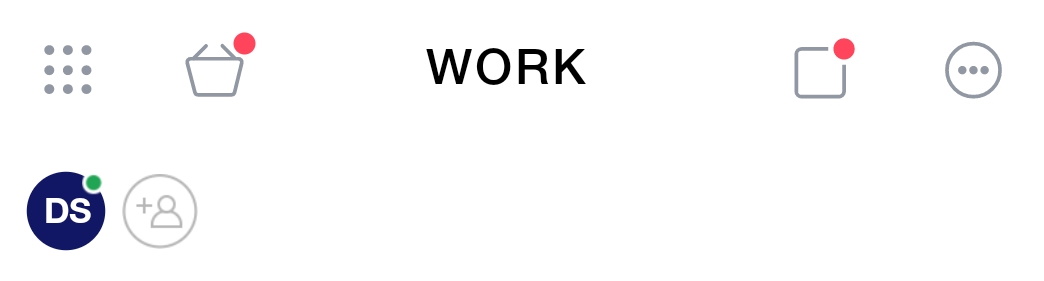
The first icon returns you to that page of lists arranged in a series of tiles. The next icon is a shopping basket. Selecting it will take you to the grocery list. In the middle is the name of the list. What’s not clear here is that it is possible to change the name. Select it, and you’ll get a cursor and a keyboard letting you rename your list.
The square (with the dot) provides tips and notifications. Select the icon on the far right (the ellipses), and you’ll open a new menu of options that let you manage the tasks in the list.
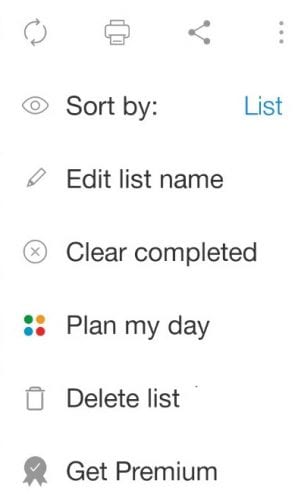
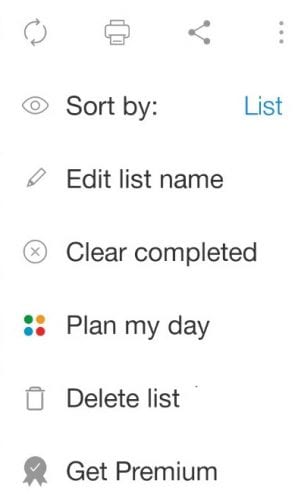
First, you can sort your tasks alphabetically or by time. You can also edit the name of the list, although, as we’ve seen, you don’t need to open the menu to do that.
Choosing the circled x deletes any tasks that you’ve completed. That’s important. Each task comes with a circle that you can select to cross through a task you’ve completed. But you need to choose the same x in the circle again in order to remove the item you’ve finished from your list. Selecting this option from the list menu lets you remove all your completed tasks with one action.
The next option is one that’s only available on Any.do’s mobile application. “Plan my day” lets you create what Any.do calls “Moments.” Any.do will list all the tasks across your lists that are due to be completed today. You can reschedule those lists, cross them off, or remove them.
At a set time each day, Any.do will display that day’s tasks in a pop-up on your mobile device. You can adjust the time and the days on which these “Moments” appear by selecting Settings from the bottom menu, then “Any.do Moment” under Tasks. The default setting is that Moments will appear at 9 a.m., but you can change the time. You can also turn it off at the weekend, and you can switch off the pop-up—and disable the Moments entirely. Free users can create just five Moments each month; Premium users can create as many as they wish.
Moments are worth experimenting with. If you find that it suits your workflow, then it’s the sort of feature that could well make Any.do worth paying for. But it’s not for everyone, and some users may find the pop-ups more irritating than helpful.
Creating a New Task
The desktop version of Any.do has a “New” button at the top of the page. It doesn’t specify what the new thing it’s going to create is—but it’s a task, not a list or a calendar. Select the button and Any.do will present a small form to enter the details of the new task.
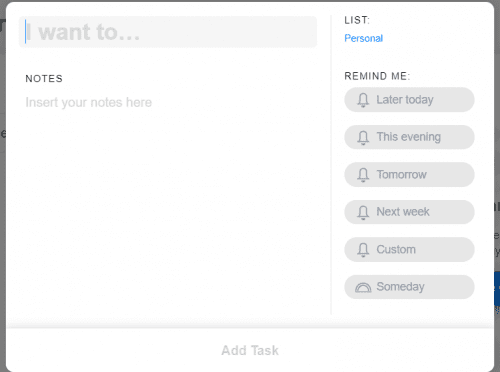
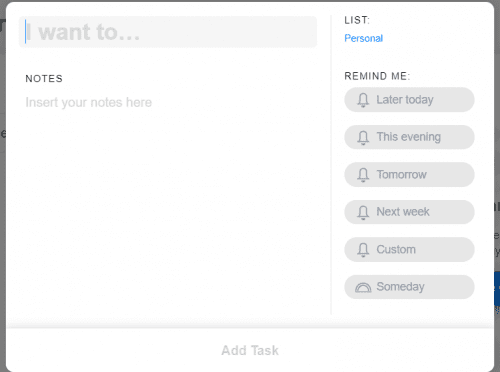
The form has four areas. The first field, marked “I want to…”, is the heading of the task. It’s what will appear on your list. Beneath that field is a larger area where you can enter notes about that task.
On the right of the form, you can choose the list in which to place the task. The default is your personal list. Finally, you can set a time for Any.Do to remind you of the task. There are six choices here: Later today, This evening, Tomorrow, Next week, Custom, and Someday.
That’s all very vague (and on the desktop, a bug means that selecting “Next week” lights up “Tomorrow.”) But it does let you get a task onto a list very quickly, and the work can continue from there.
Editing a Task on Any.Do
Select the task, and Any.do will show you that task’s details.
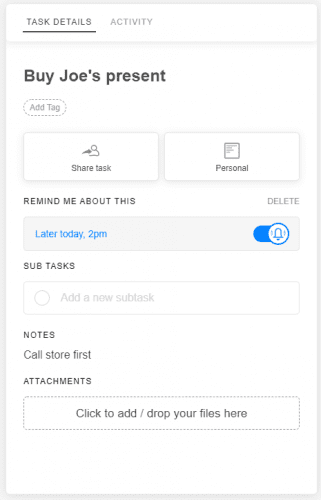
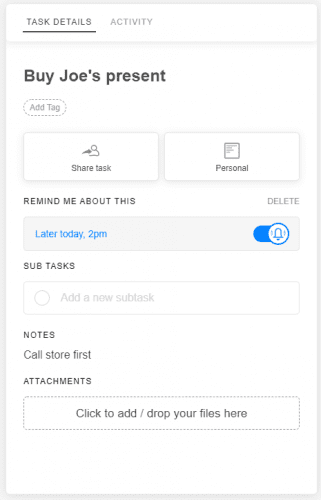
There’s a lot more to do here than on the small form that you used to create the task.
First, you can add a tag to the task. The free version of Any.do only supplies an orange “Priority” tag. Upgrading provides access to more colors and more labels, such as “important”, “family” and “deadline”. The tags will help tasks to stand out and provide another way to organize what you need to do .
Sharing the task lets you bring in one of your contacts. Any.do will invite you to connect your contacts or let you type a friend’s name or email address.
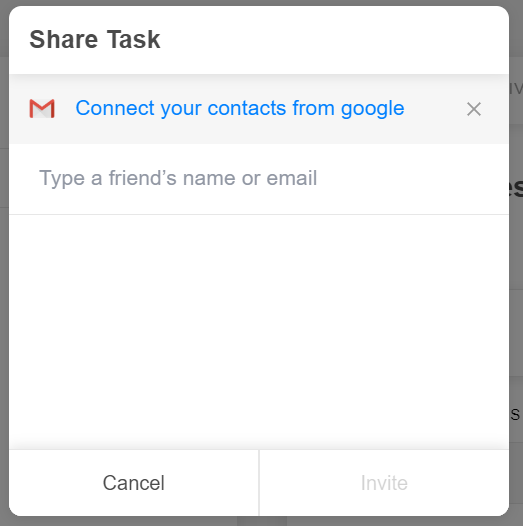
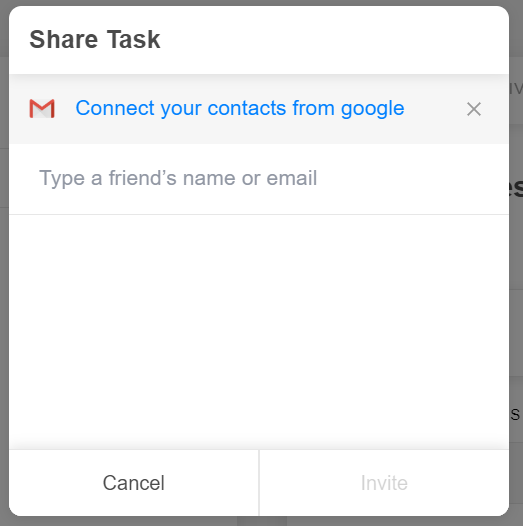
The button next to “Share task” indicates the list the task is currently in. Selecting the button lets you place the task in an alternative list. Note that you will need to have created that list already. The options the button presents don’t include a way to create a new list from inside the task.
Remember those vaguely timed reminders? Now you can see when Any.Do was planning to send you a reminder, and you can change the time and date for that reminder to what will help you the best. Click the hour and Any.Do will offer you a calendar and time choices.
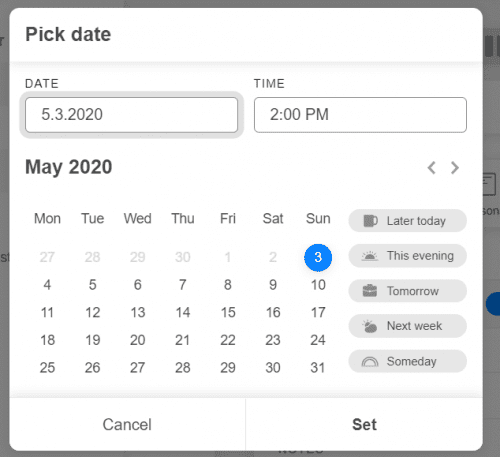
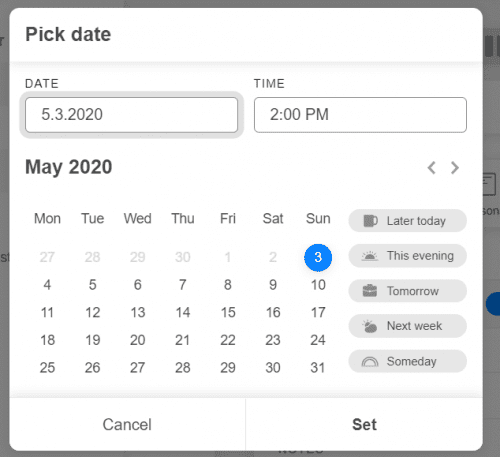
The next option is even more helpful. Once you’ve created a task, you can also add subtasks. So if your task was to “Prepare Powerpoint,” you could add sub-tasks such as “Source images,” “Collect sales data,” and “Draw graph.”
That one task becomes a project with a series of milestones. It is important, though, to note that the subtasks are basic. They don’t come with their own reminders. You can’t share them with others, and you can’t add notes to them.
You can, however, add more notes to the ones you’ve already prepared, and you can upload attachments.
Work Together on a Task
We’ve already seen that Any.Do lets you share a task with someone you know. Select the “Activity” tab at the top of the pane, and you can assign tasks to other people. Any.Do isn’t Slack, but it does provide a certain amount of collaboration.
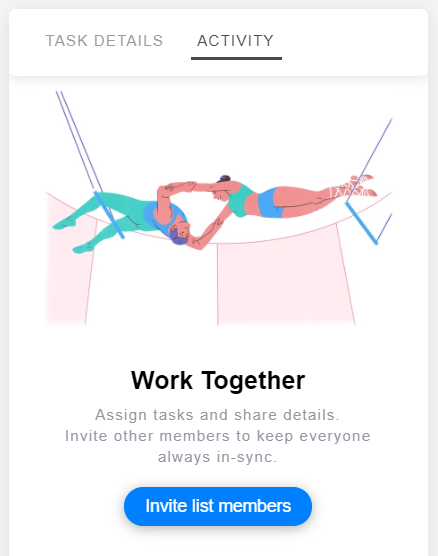
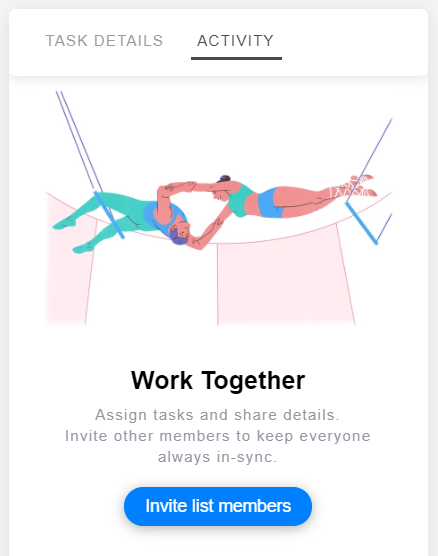
Focus on a Task
Any.do stresses that it designed its app to help organize your life and get more done. So it’s also included a small focus tool that’s supposed to remove distractions. Select a task on your mobile device, and in addition to the buttons that let you share a task and switch lists, you’ll also find a button for “Focus.”
You’ll need a Premium subscription to use this feature. Set a timer and Any.do will plant a small digital tree. The tree will grow as the timer counts down. Open another app—such as a game or social media—and you kill the tree. As you complete more tasks with focus, your tree grows into a forest.
It’s a simple way to add gamification to the completion of tasks, but the effectiveness is pretty debatable. For most to-do lists, the satisfaction of being able to cross an item off the list is usually a powerful enough creator of focus.
Action Icons
A hidden feature in Any.do makes completing some tasks particularly easy. When you create a task on a mobile device, Any.do offers you a field that contains the phrase “I want to…” That invites you to start typing. Select the field, and the keyboard comes up, complete with shortcuts to the times for the reminders.
![]()
![]()
But if instead of selecting the text field, you choose the plus icon next to it, Any.do offers a long list of actions and icons.
There’s a long list of these icons. They start with “Call” and “Check” and run through “Clean” and “Take” to “Finish,” “Study,” and “Ask.” If you start creating a task with the words “Call,” “Email,” or “Text,” then Any.do will ask you to add a name from your contact list. The task will then receive a little icon at the end of the line, such as a small telephone, a message cloud, or an envelope. Press the icon and Any.do will start dialing the contact’s phone number, open your messaging service, or start an email.
You’ll need to give Any.do permissions to access your contacts, and the system won’t work on the desktop version. But it does make moving from your list of tasks to completing your tasks much easier.
Creating a Grocery List
Any.do also starts with a grocery list already created. Here too, the app tries to be helpful. Any.do isn’t a dedicated grocery app. It doesn’t come with neat little icons next to each item that you add to the list, for example, as some grocery list applications do. But it does come with a number of pre-set entries.
Before you start typing, Any.do will suggest common items such as milk, eggs, and bread. When you enter an item, the app will automatically place it in a category, such as a deli, household items, or fruits and vegetables. Anything Any.do can’t categorize, it will place under “Other.” To move those items to a new category, select them. Any.do will ask if you want to rename it, move it to another list, or change the category.
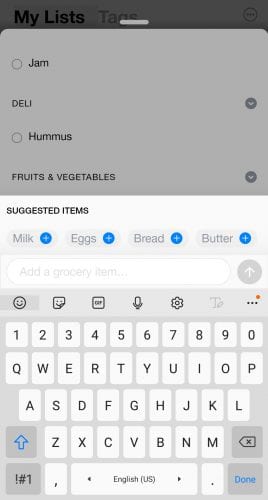
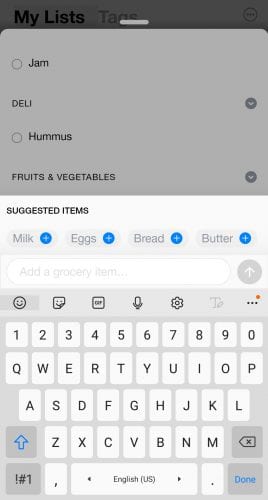
That’s all there is to Any.do’s lists and tasks. It’s relatively simple: Any.do lets you create tasks, organize them into lists, set reminders, and assign those tasks to other people. But that’s only one-half of the application’s two features. The other part of the application is the calendar.
Any.do’s Calendar
On the menu of the desktop version of the application, the calendar appears at the top of the left-hand column, even though the calendar itself takes up the space on the right of the screen. On the mobile version, it’s the second feature in the bottom menu. That’s not the only place where the calendar differs between the desktop and the mobile version, though.
The desktop version of the calendar presents a monthly view with a kind of hourly notepad beneath. Days with events or tasks on them are marked by a small green dot, but you’ll need to select the day than scroll through the schedule to find out what events you have coming up.
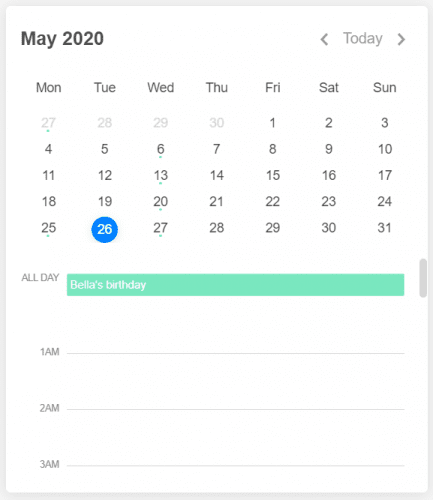
On the desktop, the emphasis is not on the dates but on the events. The default setting is “Agenda,” which shows the calendar events that are coming up, as well as any tasks for which you’ve set reminders.
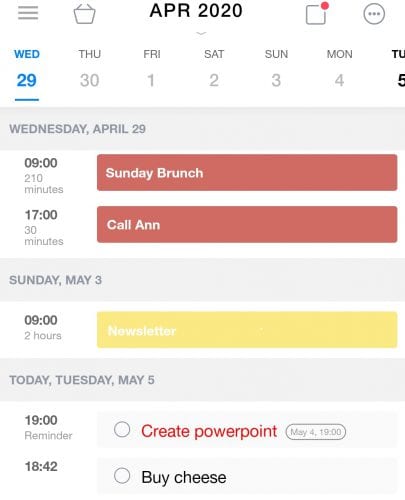
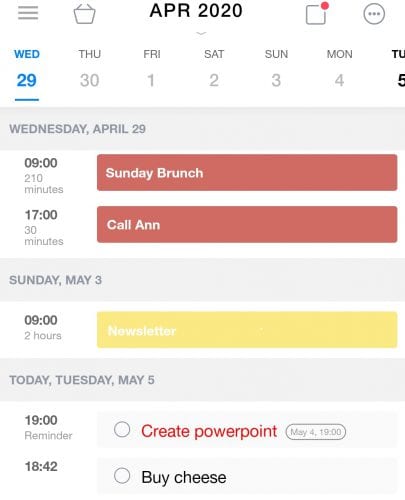
One useful feature is that each event and each task also comes with a small amount of additional information. Under the time of each event, you can see how long it will last and whether it’s a reminder.
You can change this view by selecting the three-line icon at the top left. Any.do only lets you choose between Agenda, Day, 3 Day, and Week views. There’s no month view, the only option available on the desktop. That means that if you don’t have a very full schedule, the app will show a lot of empty space. You will, however, be able to see the events that are coming up soon — up to a week ahead.
The other change you can make to the appearance of the calendar is to remove from view any schedules that you’ve created on the calendar. So if you have schedules for work, home, sports, and school, unchecking “school” from that Calendar View menu will remove that schedule and make your other events easier to see.
Adding Tasks to Any.Do Calendar
We’ve seen that you can create tasks by selecting a list and then starting to write in a field or by choosing an action icon. But you can also create a task inside the calendar feature.
Choose the big plus button in the bottom right corner. Any.do will ask whether you want to create a new task or create a new event. Select “Task” and Any.do will take you straight to the action icon page.
Adding Events to Any.Do Calendar
The ability to add events to the calendar on Any.do is only available on the mobile version. Select “Event,” and the app will offer a simple event creation form. You’ll need to write the title of the event, mark the time, and indicate whether the event will last all day.
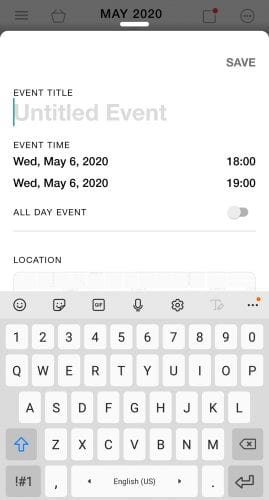
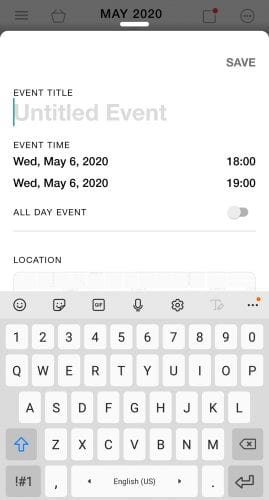
Once you’ve indicated what you’ll be doing and when you’ll be doing it, you can also add a location. Any.do will ask if you want to use location suggestions. If you do, it will try to find places near your current location, but it usually struggles. Any.do lacks the travel data that’s now standard on most other calendar applications. It won’t tell you how long it will take you to reach your event, whether you’re traveling by car, public transport, or bicycle, let alone send you a notification when it’s time to leave.
You can also add invitees to the event, add alarms, and set the event to repeat if it’s recurring.
By default, Any.do will add the event that you create to your device’s in-built calendar, but you can also choose to place it on any of the schedules you’ve placed on your calendar. And you can add notes to the event as well.
It’s important to note that this is all fairly basic stuff. Any.do doesn’t offer a feature that lets you compare someone else’s schedule and find a free hour. It doesn’t let you choose different visibility options or add formatting to any notes you want to add to the event.
Nor does Any.do have any other ways to add an event to its calendar. Other calendar applications tend to let users click on a time or drag across a day to insert an event into a specific space in the calendar. Any.do provides just one button on the mobile app.
The desktop version of the application won’t even let you edit any events that are already on the calendar, although you can make those edits on the mobile version. Any.do is best seen as a task application that lets you put reminders on a calendar. It’s not a calendar application that also handles tasks.
Adjusting the Any.do Settings
Because Any.do is relatively simple, the settings options available for the application, especially on the desktop, are also straightforward.
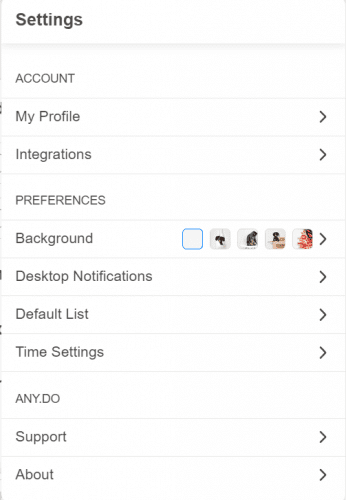
The profile option lets you reset your password, delete your account, and purchase a premium subscription. Under “Preferences,” you can make a few adjustments to the way that Any.do looks and feels, but again, the options are fairly limited. Any.do offers a small number of alternative background images that are largely made up of stock photography. There are only about twenty options, and they don’t include the possibility of uploading your own imagery.
You can also turn on notifications here, which will make those notifications appear in your browser. And you can change your default list when you create a new task. So if you want your new tasks to go automatically to your work calendar, then you can open Settings, select “Default List,” and choose your work calendar. You won’t be able to choose the grocery list as the default.
The Time Settings lets you toggle between 12 and 24-hour, between DD/MM/YY and MM/DD/YY formats, and set Saturday, Sunday, or Monday as the first day of the week.
Adjusting Any.do’s Mobile Settings
Any.do’s desktop settings are pretty limited. You’ll find more ways to personalize and adjust the application on your mobile device. Even the profile section includes the option to “Restore Transactions”, which lets you renew a subscription. That’s not available on the desktop.
Themes don’t include background images but they do offer a small selection of colors. That selection is limited to five and it’s only available to paying subscribers.
The meeting follow-up is a surprisingly useful feature to find on an application as simple as Any.do. It even used to include a call follow-up as well that let you shoot a quick message back to a missed caller to tell them when you’ll be calling them back. Changes to Google’s API put paid to that but the Meeting follow-up remains. After a meeting, you’ll be able to add action items that you discussed during the event. It’s only available on Android devices.
The Shake setting provides another way to remove completed items. With this option set, shaking the phone removes any tasks that you’ve completed and crossed off. That’s useful because Any.do usually demands two steps to delete a task. First you have to cross it off, then you have to delete it. Keeping the Shake option on lets you enjoy the satisfaction that comes from checking a task off your list then remove all of them at the same time when you’re done.
The mobile settings don’t provide any more options for changing the first day of the week than the desktop but you can choose your time, change the language, and choose a notification sound. Pick a tone that’s different from any other sound you’re using and you’ll always know that it’s Any.do that’s doing the pinging. The default list options remain the same too, and you can turn off the suggestions in the smart grocery list. It’s worth keeping them turned on, though.
The settings then divide into categories according to the app’s functionality.
Tasks
Tasks contain just three options. “Any.do Moment” lets you choose the day and hour when Any.do turns your tasks into an agenda and shows it to you. You can also choose to see that agenda as a pop-up.
“Completed Tasks” lets you see a list of all the tasks that you’ve completed—so you can enjoy seeing how much you’ve achieved. Color tags let you choose different colors to match the category and priority of the tasks you create. By default, Any.do makes “Priority” yellow. You might want to make it red (or at least pink) and demote “Important” to something lighter.
Calendar
The Calendar category in Any.do’s mobile application settings contains just two areas. The Default calendar setting lets you choose any of the digital calendars on your device as the first place to which Any.do will add the tasks you create.
Your device might start with its own calendar as the default. If you don’t use that calendar, you should remember to change the default setting so that you can see the tasks on the digital calendar you do use. You can choose any calendar for which you have the right to create events.
The only other option in the calendar section of Settings is the ability to turn event reminders on or off.
Widget
The last feature in Settings governs the widget. It only lets users choose not to show completed tasks on the widget.
To add Any.do’s widget to a home screen of a device’s page, long press on the page, then select “widgets.” Your device will show you a complete list of all the different apps on your device. Choose Any.do, and you’ll find that you have a choice of four different kinds of widgets.
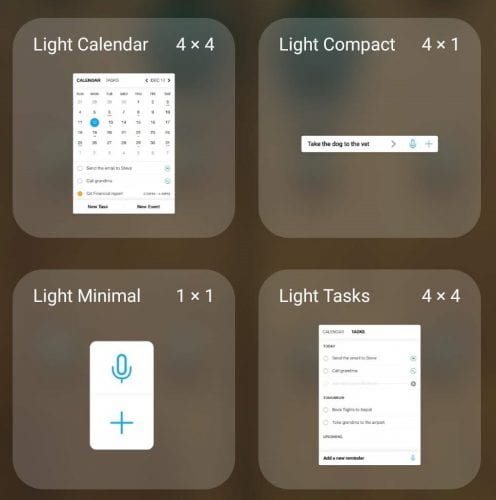
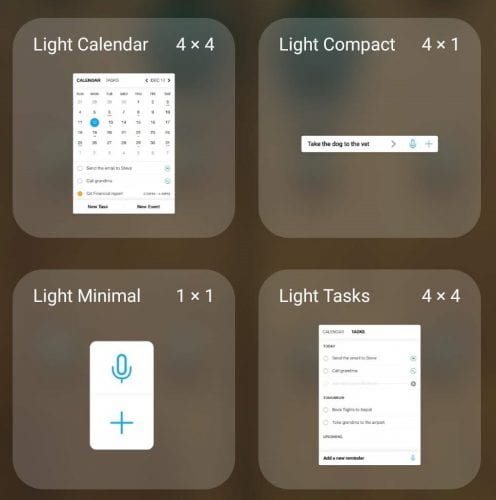
“Calendar” is a 4×4 block that puts the calendar on your home page. You can see the dates, and beneath the calendar, you’ll also see upcoming events and tasks.
Most of Any.do’s most important features are accessible from the widget itself.
The tabs at the top let you switch between the calendar and a list of upcoming tasks. Tiny arrows on either side of the name of the month let you scroll forwards and backward through the calendar. At the bottom of the widget, two buttons let you add a new task and create a new event. If you find that you’re using Any.do frequently — then the calendar widget will allow to you to do most of what you want to do without opening the app.
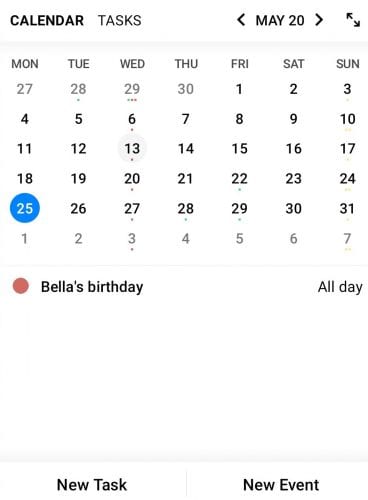
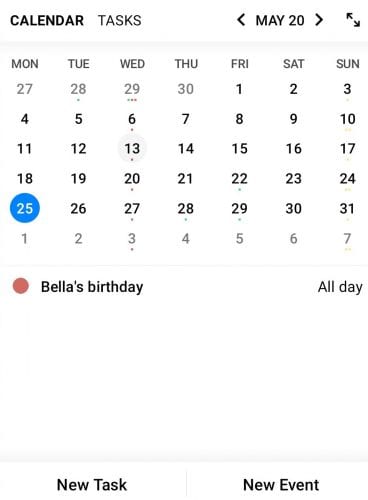
The Tasks widget is exactly the same. It’s the Calendar widget, but it opens on the Tasks tab instead of on the Calendar tab.
The Compact widget is mostly useful for quickly creating new tasks. You get a single, narrow line that shows the next task on your list.


Touching the task reveals details about that task, and touching the arrow at the end of it lets you scroll through the next tasks. There are two more buttons at the end of the line, though, that are more interesting.
The first shows a microphone and provides a way to dictate new tasks. It makes adding those tasks very quick and easy. And you can also press the plus button at the end, to bring up the list of action icons.
Finally, Any.do also provides a widget that consists of only those two buttons. You won’t be able to see the tasks that you’ve created but you will be able to create them with just a touch of the screen.
Any.do’s Integrations
Any.do is a pretty basic tool. It lets you create tasks and lists, share them with others, and add them to a calendar. One way to expand the application’s usefulness is with integrations. Any.do works with a number of different applications that deliver a whole new level of functionality.
Any.do and Zapier
One of the most useful integrations is with Zapier. The tool provides a way to plug Any.do into as many as 2,000 different applications such as Trello, Gmail, Evernote, and Microsoft Outlook. Zapier’s actions are called “zaps” and are made up of “triggers,” “actions,” and “searches.”
Any.do has just two triggers: the creation of a new task; and the completion of a task. It also has just three actions: creating a new list, updating an existing task, and setting up a new task. Any.do can also find a task.
By combining those three functions with the triggers, actions, and searches that Zapier makes available on other applications, you can make Any.do work with those other tools. So you could build a routine that creates a reminder in Any.do to send a follow-up message when a meeting that’s scheduled on Outlook Calendar ends. Or you could turn messages you save in Slack into tasks on Any.do.
If you’re using Any.do and just about any other productivity tool, then Zapier’s integrations can form some very useful workflows.
You’ll need to create an account on Zapier if you don’t already have one. You can either go directly to Zapier.com, or open Settings in Any.do, then choose “Integrations,” followed by “+1,500 Apps (via Zapier).
Any.do and Whatsapp
A messaging tool isn’t an obvious match for a task application like Any.do. But Any.do does provide an integration with Facebook’s messaging system. You’ll need a Premium Any.do account to use this integration. Open Settings, followed by “Integrations,” then “WhatsApp.” You’ll have to enter your phone number and confirm it by entering the code that Any.do will text you. Finally, you’ll just need to turn your Reminders on.
Now when you open WhatsApp, you’ll find a new conversation partner: Any.do. You can say two things to Any.do through WhatsApp. You can tell it to create a Reminder in Any.do, and you can forward a WhatsApp message to Any.do, and turn it into a Reminder.
To create your own Reminder — just open the WhatsApp chat, and type “remind me to” followed by the topic of your reminder (“Remind me to book the restaurant,” for example.) WhatsApp will ask you when you want to receive the reminder. When you add the time and hit “Send,” you’ll have created a new Reminder on Any.do.
To turn a message that you’ve received into a Reminder: such as an instruction from your spouse to pick up the dry cleaning, select the message and forward it to Any.do. Again, WhatsApp will ask for the time you want the reminder, then place it on Any.do.
Amazon Alexa
The third integration that Any.do offers is with Amazon Alexa. This adds more voice control options to Any.do. Once you’ve opened Settings, then “Integration” and chosen “Amazon Alexa,” Any.do will direct you to the Any.do Skill page on your Alexa app. You’ll need to click “Enable” to add the skill to Alexa, then log in to your Any.do account. You can also just open your Amazon Alexa app and enable Skill directly.
Alexa will let you do just two more things using your voice: add tasks, and hear your tasks.
To add a task to Any.do using your voice with Alexa — you need to say, “Add,” and include the name of your list. So if you want to add picking up dry cleaning to your list of personal chores, you can tell Alexa: “Add pick up dry cleaning to personal chores.”
To find out what’s on your current to-do list, you need to ask Alexa to tell you the contents of that list: “What’s on personal chores for today?”
Premium Any.do Accounts
Any.do provides a simple free plan. It lets you share a single shared task, upload files of up to 1.5MB, create up to five Moments every month, and add priority tags to your tasks.
Any.do also offers a Premium subscription service that costs $5.99 a month. That subscription removes those limits. You can share as many tasks as you want, include files of up to 100MB with your tasks, and create unlimited Moments. You can also choose different themes and design your own tags. In addition, there are a few functions that aren’t available at all in the free version. A Premium account includes recurring tasks, location-based reminders, integrations, and the focus mode that grows digital trees as long as you don’t check your social media.
Any.do also offers a Team account that lets businesses buy multiple accounts for staff members. More interesting is a new feature that Any.do is planning to roll out. Assistant will mark tasks that it can perform for you—or send to algorithms or humans to perform for you. So if you added a task to Any.do that said: “Buy tickets for the Mets game” — the Assistant will ask if you want it to go ahead and buy the tickets. Any.do will charge an additional fee for that purchase, but it should save you time and effort. It’s something to watch out for, and it shows the direction that Any.do is planning to take the application.
Conclusion
Any.do combines a simple calendar application with what’s also a simple to-do list. It lets you create tasks, organize them into lists, and put them on your calendar, complete with reminders. It’s easy to use and fairly intuitive, but there’s no shortage of both a to-do list and calendars that contain more features. However, the clever suggestions in the Grocery list and the hints at an Assistant suggest that Any.do is still in its early days. Expect it to become even smarter at both creating tasks—and helping you complete them.


John Rampton
John’s goal in life is to make people’s lives much more productive. Upping productivity allows us to spend more time doing the things we enjoy most. John was recently recognized by Entrepreneur Magazine as being one of the top marketers in the World. John is co-founder and CEO of Calendar.