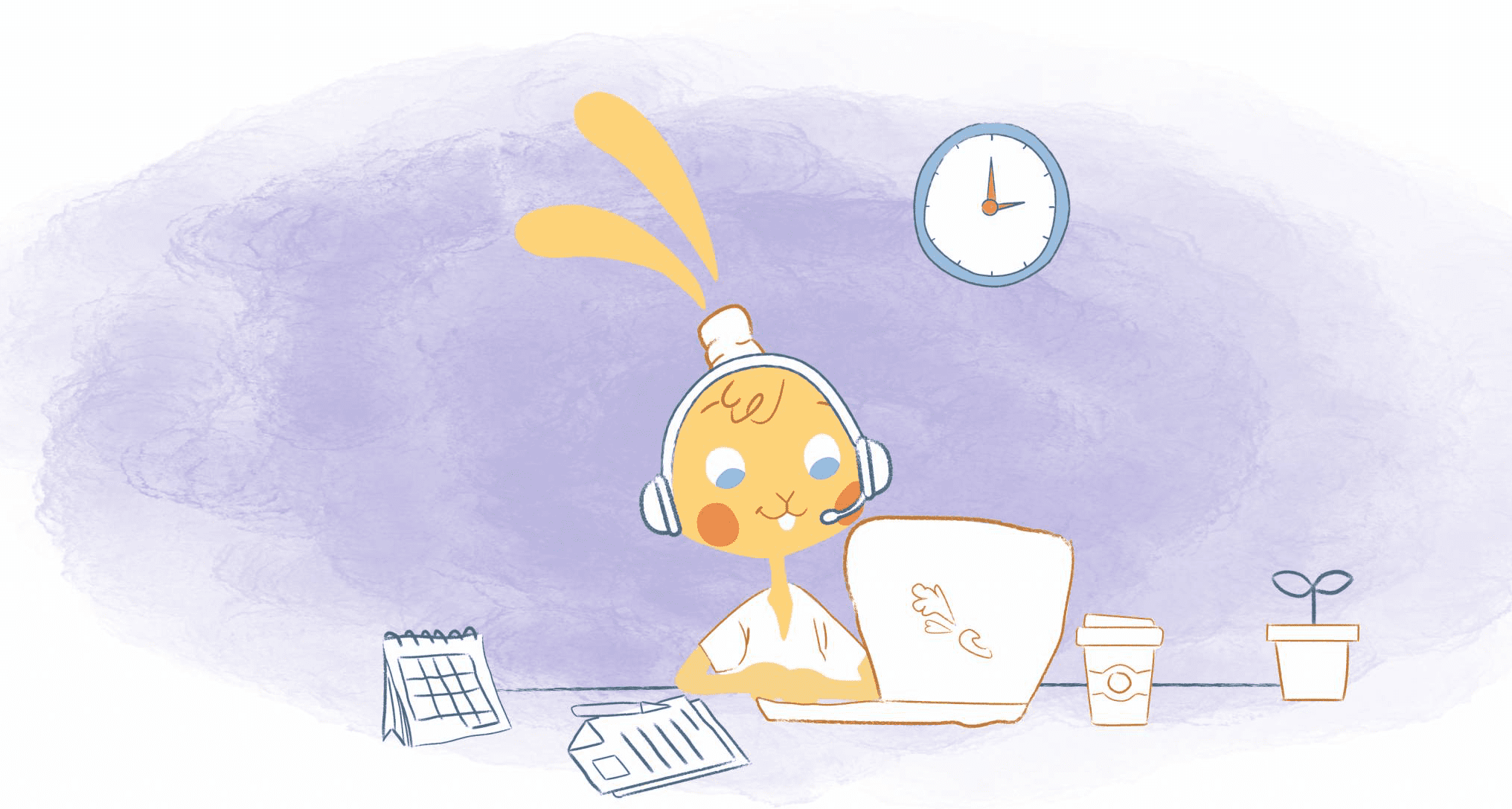
Unlike your trusted wall or desktop calendar that’s always within your view, an online calendar can be spread across various sites and devices. To make things even a bit more complicated, some calendars are hiding out somewhere within a suite of tools. While finding these calendars isn’t overly complicated, it’s undoubtedly possible that you can get lost in all of this confusion. But, have no fear. Included below are the ways that you can find your calendar on the significant calendar providers — and also a few (101 calendar hacks) you’ll want to take a look at, too.
Google Calendar
Accessing your Google Calendar couldn’t be any easier. There are several different ways you could get to your calendar as long as you have an account.
The first would be to type in “Google Calendar” in your web browser. However, you could probably type in “calendar” to land on the same page because the Big G already know what specific calendar you want to head to. If you’re already logged in, you’ll go directly to your calendar. Easy, right?
Another way would be to open Gmail and click on Google Apps — it’s found in the right corner of the page next to your account info. When you do, you’ll see all of your Google Apps, including Google Calendar. Just click on the calendar icon, and that’s it.
For mobile users, you’ll want to download the Google Calendar app. It’s available on both Android and iOS. If you’re using another calendar app, then you’ll want to export your Google Calendar to that specific tool. Want to know how? We’ve already got you covered in How to Export a Google Calendar to Outlook or Apple.
If you’re new to Calendar, you can find your Google Calendar by:
- Clicking on your account name in the right-hand corner. That will take you your settings.
- In “Settings,” you should see “Connected Calendars” — it’s in-between “Notifications” and Billing.”
- Tap on “Calendar” and a list of the calendars that have been connected with Calendar will appear.
- If you signed up with your Google Account, your Google Calendar would automatically sync with Calendar.
Microsoft Office 365 Calendar
Office 365 Calendar is included as a part of your Office 365 account. And, like Google, there are a couple of ways that you can reach your calendar.
The first is by typing “Outlook” into your browser and logging into your account. Look for the small grid icon in the left-side corner. Clicking on that will take your Office 365 Calendar where you can view your schedule, add events, and share it with others.
If you use Bing, there’s an easier method. Go to the top of your page and select “Office Online.” Using “office online” will launch a drop-down menu where you can find all of your Microsoft apps, including your calendar.
Unfortunately, there isn’t a mobile app for the Office 365 Calendar. The good news is that you can access your calendar via the Outlook email app. Or, you could export the calendar and import to a calendar that does offer a mobile app like Google or Apple Calendar.
If you’re curious as to where you Office 365 Calendar is hanging out in Calendar — it’s the same steps and process as Google Calendar.
Apple Calendar
Unlike Google and Microsoft, Apple has made it as convenient as possible to find your calendar. If you’re a Mac user, the calendar should be patiently waiting for in the dock at the bottom of your screen. It doesn’t get any easier than that.
PC users don’t have it as easy. But, they can find their Apple Calendar by visiting www.icloud.com. Logging into their account, and clicking on the calendar icon. On the flip side, since there isn’t an app for Android or Windows, mobile users can only get to their Apple Calendar using this technique.
Speaking of apps, if you have an iPhone, then Apple Calendar is already installed in your phone. Just enable iCloud, and you’ll be up and running. Better yet, it will sync your calendar across all of your devices so that you’ll never run into a scheduling conflict. You can also pull data from Google Calendar, Microsoft Exchange, Yahoo, and any other CalDAV calendar by selecting “Accounts,” checking the calendar providers you want to add, and entering your login info for that specific calendar.
Like Microsoft and Google, Apple Calendar can find under “Connected Calendars” in your Calendar settings. The main difference, however, is that when syncing with your Apple Calendar, you will need to create an app specific password.
Zoho Calendar
As a part of the Zoho Mail Suite platform, you have the added benefit of using Zoho Calendar. It’s relatively similar to the “Big 3” in that you can create and manage multiple calendars, subscribe to new or other attractive calendars, share it with others, and sync with Google or Microsoft calendars.
To reach your Zoho Calendar, you’ll need login into Zoho Mail, navigate to “Settings,” and click on “Calendar. Here change your settings, create new entries, set your work week, and add new calendars.
For mobile users, Zoho Calendar can be accessed via the Zoho Mail app which works for both Android and iOS.
Yahoo Calendar
If you’re still proudly rocking a Yahoo mail account, then you find the Yahoo Calendar directly from your inbox. Head into your account through a web browser and click on the calendar icon. It’s in the upper right-hand side of the page.
Because there isn’t a dedicated app for Yahoo Calendar, you’ll have to sync it with an app that supports the CalDAV and the iCal format, such as Google and Apple Calendar. If you use Google, you’ll need to export your Yahoo Calendar first and then import it to your Google Calendar. The process is much more straightforward with Apple since you need to add your Yahoo account as explained the Apple Calendar section found above.
Calendly
Calendly isn’t your run-of-the-mill calendar tool. It’s meant to take care of all of your scheduling needs by letting you choose your availability. It then blocks off these times in your Google, Outlook, Office 365, or iCloud calendar. The blocking off means that it works with your existing calendar as opposed to being a stand-alone calendar.
Cozi
For anyone wanting to keep their family organized, Cozi is a must-have tool. Simply go to www.cozi.com in your browser and go to “Calendar” to view your family’s schedule or add a new appointment. You will have to sign up for a free account first though.
There’s also a mobile app for iPhone, Android, and Windows users. In the app, head on over to “Calendar” to manage and view your calendar. It also integrates with other leading calendars like Google, Apple, and Outlook 365. You will have to subscribe to these calendars. It should further be noted that you can’t make any changes to them in Cozi since they’re read-only.
Teamup
If you’re working with a team, then Teamup is a solid platform to create and share calendars like a daily agenda or employee work schedule. You can even create a calendar in under a minute without a registration. Merely visit the site and click on “Create calendar” in the top right-hand side. Or download the app for iOS or Android.
If you create multiple calendars, you can view them all on the same page. And, you can also access your other calendar through an iCalendar feed or by exporting them and importing them Teamup.
Jorte Calendar
As with pretty much every other calendar, you can get to your free Jorte Calendar by logging into your account from your browser. If merged with Google, Apple, or Yahoo, you can also find those calendars in your account. From there, generate task lists, event calendars, and set reminders.
You can also download the app on the App Store and Google Play so that you can access your calendar wherever and whenever you want.
30 Boxes
I’d say that this is the most straightforward. After all, there isn’t an app for 30 Boxes. And, the only way to view and manage your calendar is by logging into your account from your web browser — but, there is a way to see your Calendar with zero internet access. Like I said, no hoops or multiple steps if you want to check out your 30 Boxes Calendar.








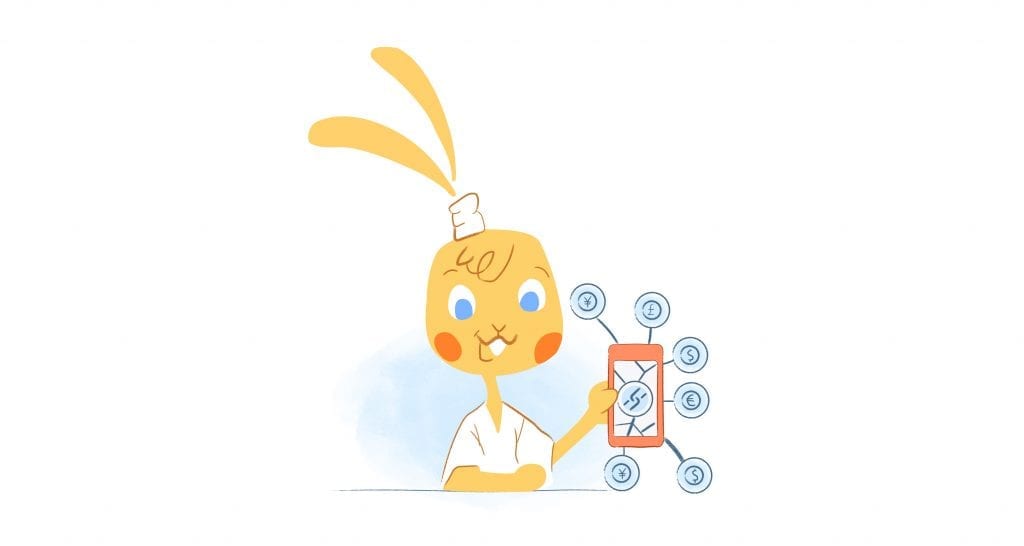
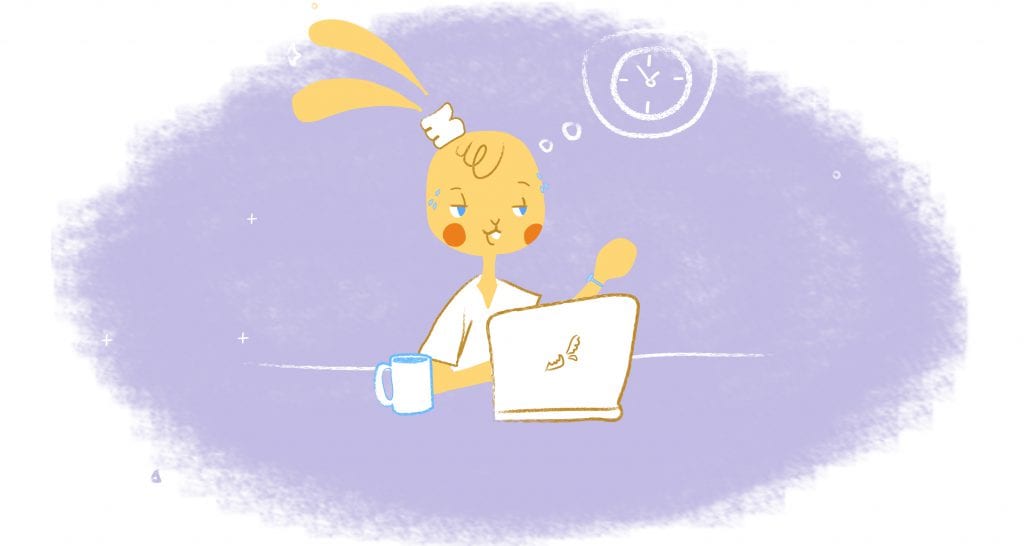

Max Palmer
I'm Max, and I love helping businesses we work with expand their businesses online. Growth potential is what we strive for! I help with press, productivity and overall business needs for business owners.