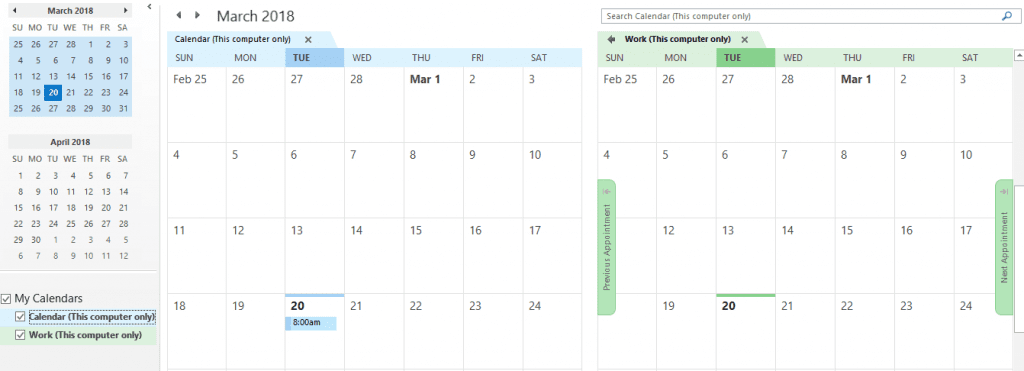
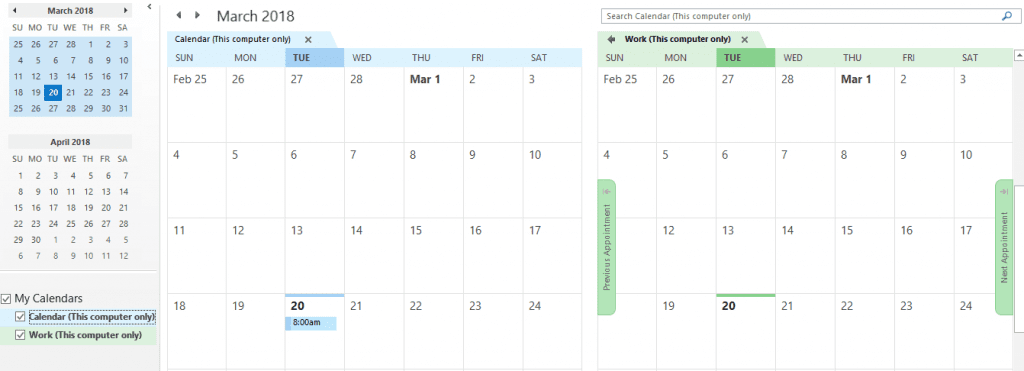
Google used to have a pretty neat sync utility that automatically matched anything added to Google Calendar to Outlook. It meant that if you decided to turn your back on Google and switch to everything Microsoft, you could shut down Google Calendar and find a history of your life and future waiting for you in Outlook.
But tech wasn’t supposed to be that easy, so the company ditched it.
Now if you want to drag your Google Calendar over to Outlook or Apple, you have to do it manually. Fortunately, that’s not as hard as it sounds—especially when you’re moving it to Apple
1. Import the Google Calendar into Outlook
To export Google Calendar to Outlook, you’ll first need to export it from Google Calendar itself.
Open Google Calendar on your desktop. Google won’t let you export the calendar from its app.
Press the cog icon in the top right corner then select “Import & export” from the menu on the left. In the main part of the screen on the right, you’ll see two boxes.
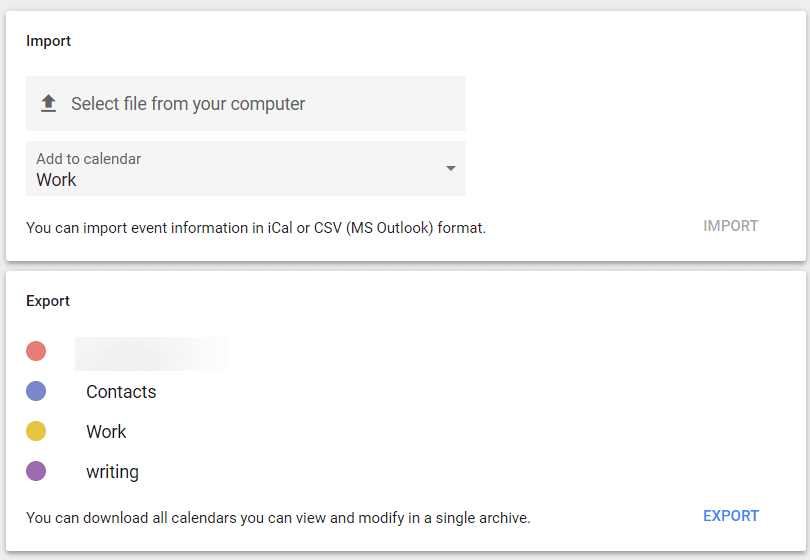
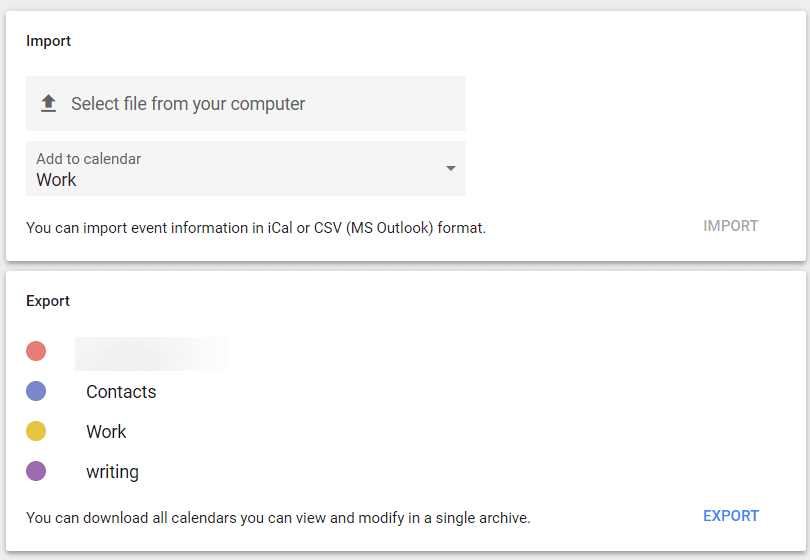
Import and export functions come together on Google Calendar.
The top box is for importing calendars. It’s the second one you want. Press “Export,” and Google will let you download a file containing all the details of all of your calendars.
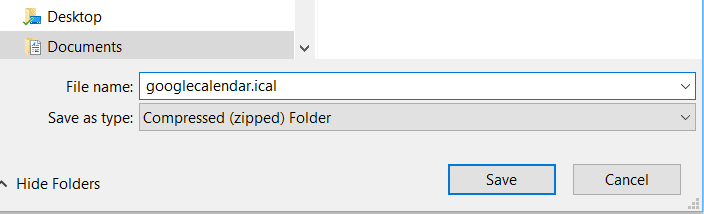
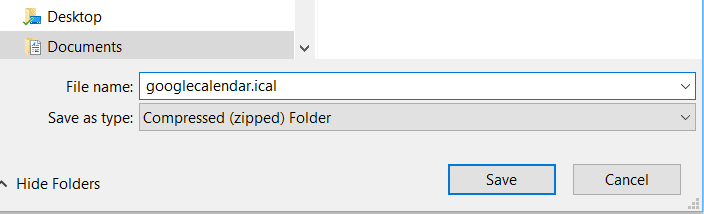
Download your .ical file.
The default file name will be your email address, but you can change it to whatever you want.
You won’t be able to download just the file for one calendar. You’ll get a zip folder containing all of them. If you don’t want to import all of them, when you unzip the folder, you can just choose the .ics files you want.
The next step is to bring the Google Calendar data into Outlook. Under the File tab, choose “Open” then “Import and export.” Microsoft will give you a wizard which contains a bunch of confusing-looking options.
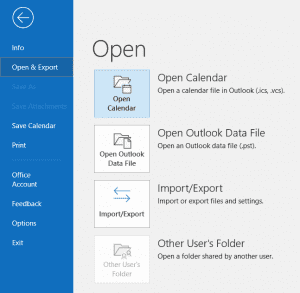
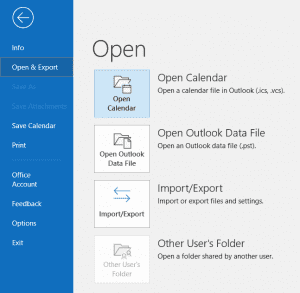
Choose the first Import option in Outlook.
Pick the option marked “Import an iCalendar (.ics) or vCalendar file (.vcs)”. Press “Next” and select the calendars you wish to import.
Finally, remember not to use Google Calendar any more so that you don’t have to do this again.
2. Import the Google Calendar into Apple Calendar
The process of importing a Google Calendar to an Apple calendar is a bit easier. For one thing, you don’t actually need to export your Google Calendar first. And for another, you can even do it on an iPhone or iPad.
Open the Settings app, and scroll down to “Calendars”. Choose “Add Account” then select Gmail and push the Calendar switch to “On.”
That will bring over all of the calendars that you have on Google Calendar. If you don’t want to import all of them, you can open www.google.com/calendar/iphoneselect and choose the calendars you want to export.
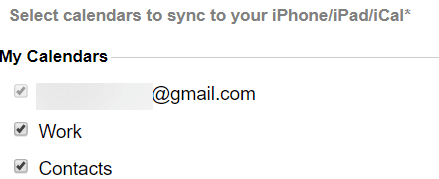
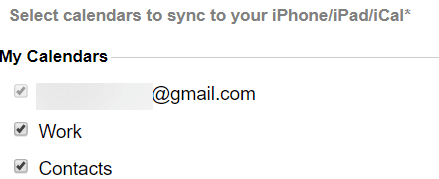
Choose the Google calendars you wish to import.
You’ll need to export your main calendar but you’ll be able to uncheck other calendars, as well as shared calendars so that you don’t clog up your Apple Calendar.
When you open your calendar on your iPhone or iPad, you might have to wait a few minutes for syncing to complete, but you should find that all your events are imported.










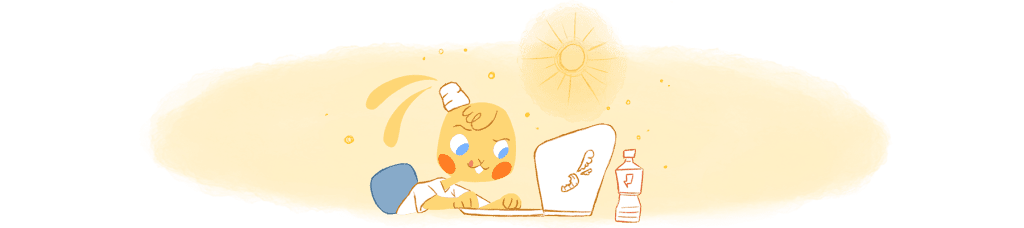
Max Palmer
I'm Max, and I love helping businesses we work with expand their businesses online. Growth potential is what we strive for! I help with press, productivity and overall business needs for business owners.