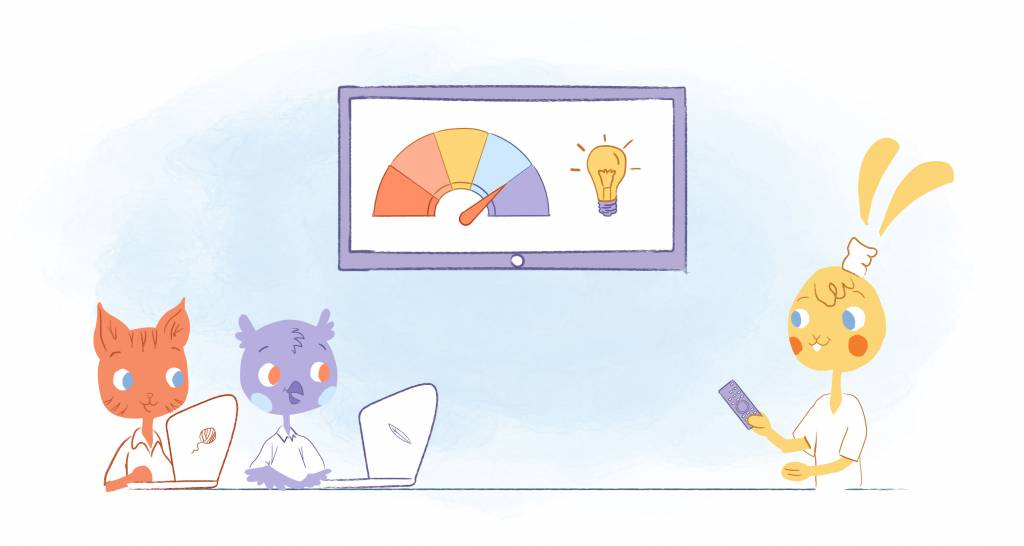
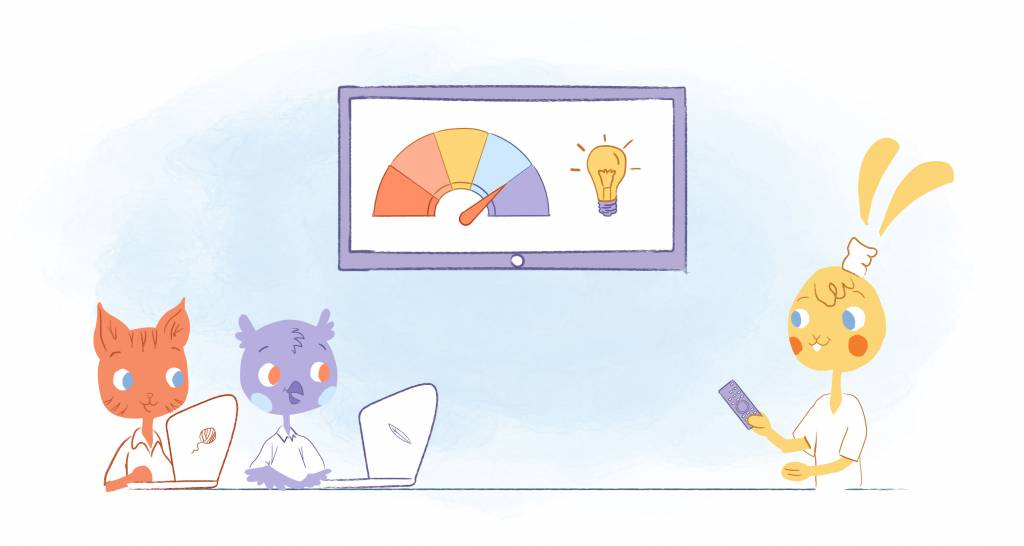
Apple and Google really aren’t the best of friends. In fact, sometimes it can feel like they live in two different worlds. Google runs around on the Web and on Android devices, while Apple is more of a homebody. Apple doesn’t like to stray from its home on iOS devices and Macs.
Often, Apple and Google will make trouble for you too. The problem begins when you have a Mac or an iPhone and are used to using Apple Calendar — but you also need to use Google Calendar sometimes. For example, your children’s school might share events on Google but you use an iPhone. You really want to be able to see those Google calendar events on the mobile device you prefer.
Fortunately, Google and Apple are learning to share the sandbox. It’s not as difficult as it sounds to see the Big G on an Apple — but you can’t do it from the Web.
While you can access your iCloud account and its calendar on your desktop, the features are limited, and you can’t see this at all on an Android device. You’ll need to bring in the events on either a Mac or an iOS device.
On a Mac, open the Calendar app and select “Calendar.” It’s the first item in the top navigation bar.
“Calendar” is the first item in the menu.
- Choose “Add Account.”
- You’ll now be offered a list of Calendar account providers, including iCloud, Microsoft Exchange, Facebook, Yahoo, any other CalDAV account…
- … and Google.
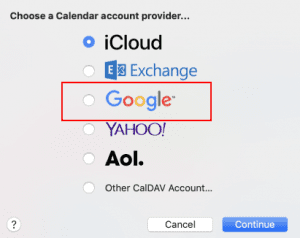
Choose “Google,” to bring over your Google Calendar events.
- Select “Google, then press “Continue,” and enter the email address and password of your Google account.
Apple Calendar can bring over information from a bunch of different apps, such as your notes, contacts, and messages.
- Makes sure that “Calendars” is checked, then press “Done.”
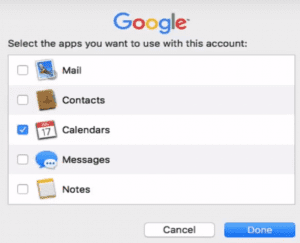
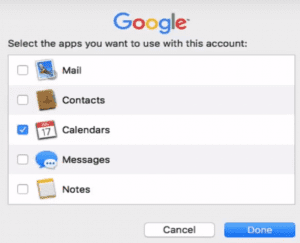
Make sure that “Calendars” is selected.
Apple will start importing the events from your Google Calendar. You’ll be able to change their colors so that they stand out, and when you click the entries, you’ll be able to see the details of the events.
You can also create calendar events in Apple Calendar that will be synced to your Google Calendar. Bear in mind that the creation process is limited. You won’t be able to add invitees or notes, for example.
The process of importing Google Calendar events to Apple Calendar on an iOS device is similar.
Add Google Calendar Events to Apple Calendar on an iOS Device
- Instead of opening the Calendar app, you’ll need to open the Settings app on your iPhone or iPad.
- Scroll down until you find the Calendar.
Select Calendar in your iOS settings.
Select the Calendar and you’ll be offered a list of different calendar settings. You’ll be able to change the first day of the week and show invitee declines. More importantly, the first item on the list is “Add Account.”
Select “Add Account” and, like Mac’s app, you’ll be offered a list of calendar providers that you can add.
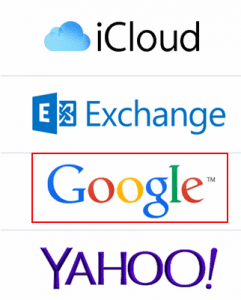
Choose “Google.”
- Choose “Google” and enter your Gmail address and password.
- Apple will offer you settings for Gmail that determine the data you want to import.
- Make sure that the switch next to “Calendars” is green.
- And always remember to press “Save.”
Make sure the Calendar switch is green.
Finally, return to the Settings. Choose your ID at the top of the list, then scroll down to “iCloud.” Make sure that the “Calendars” switch is green so that all the calendar data from your Apple Calendar, including your Google Calendar events, are visible on your Apple Calendar app.








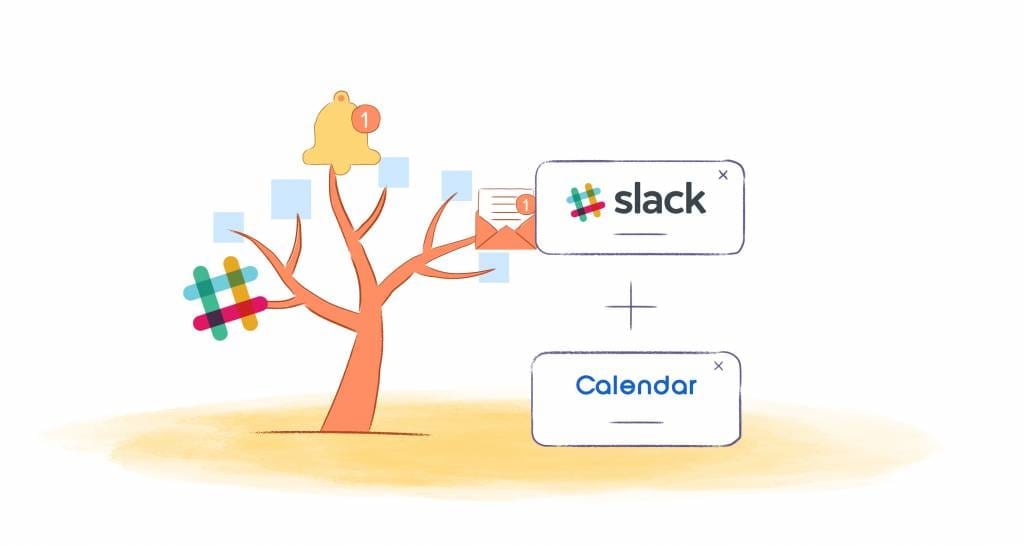

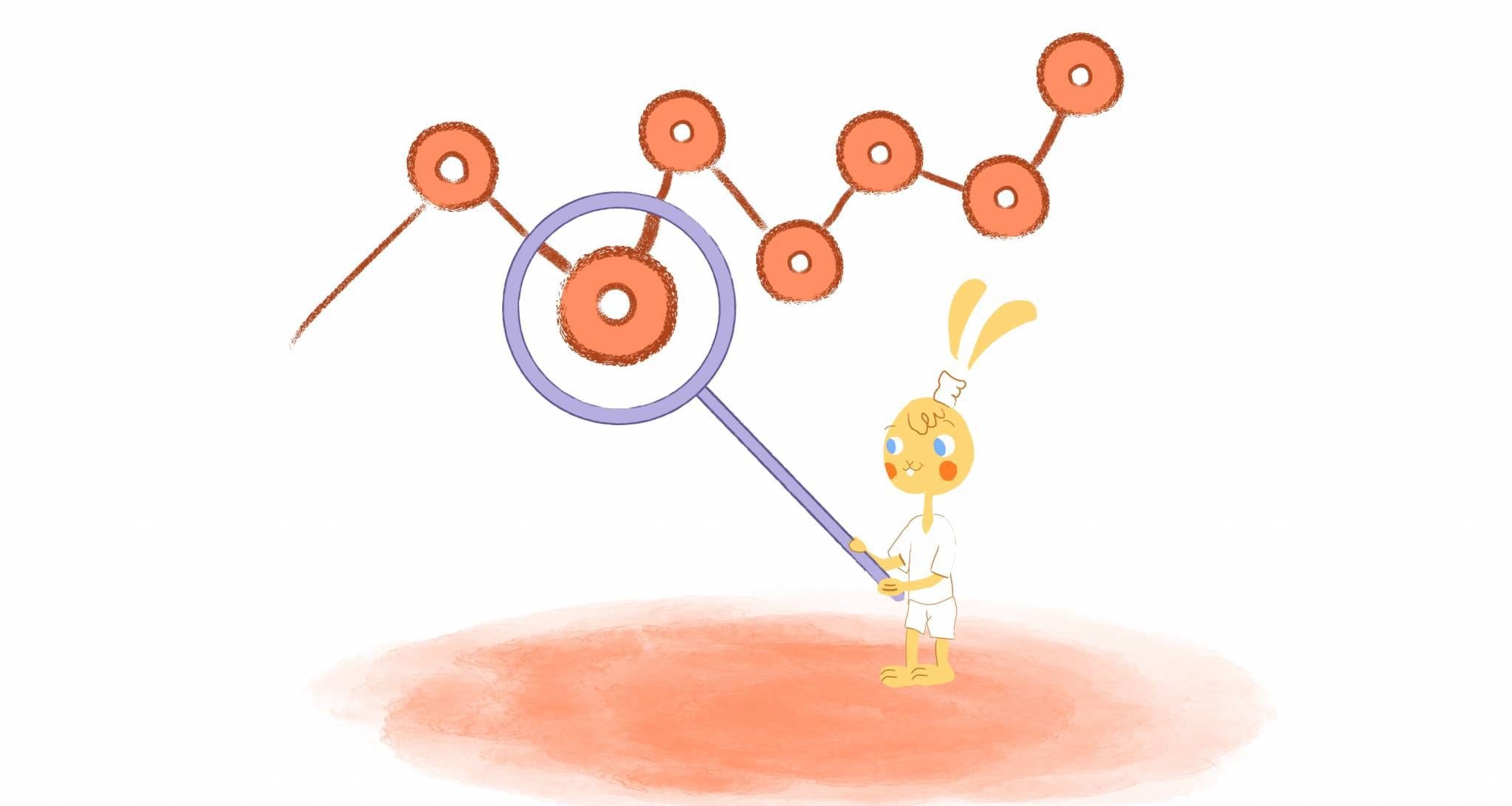
Angela Ruth
My name is Angela Ruth. I aim to help you learn how Calendar can help you manage your time, boost your productivity, and spend your days working on things that matter, both personally and professionally. Here's to improving all your calendars and becoming the person you are destined to become!