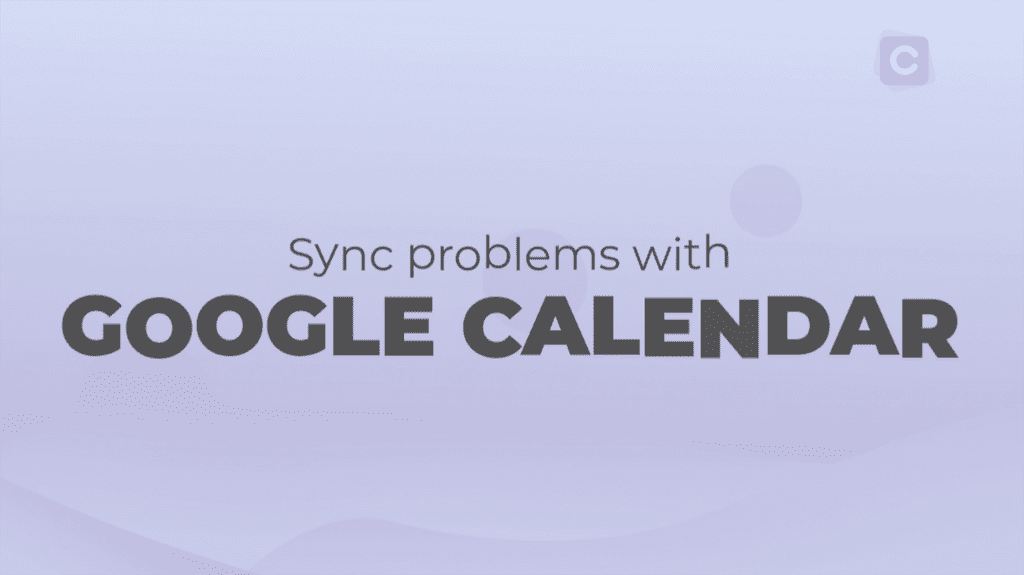
I’ve gotten a bunch of questions recently about how to fix sync problems with Google Calendar on Android. This can be very frustrating when your calendars won’t sync up. I personally use both my business calendar and my personal calendar and when they aren’t syncing together it is really bothersome. Remember that when you are syncing — the first calendar you created is your primary calendar — unless you change that in settings. In this post I’ll walk you step-by-step on how to fix the sync problem with Google Calendar on your Android phone.
Fix Sync Problems With Google Calendar on Android
Check to make sure that your Calendar app is synced with Google Calendar on Android.
This is most easily done with your laptop open and your phone open so that you can be looking at both.
- Open the Google Calendar app up on your phone so that you can see everything.
- At the top of the screen on the left hand side you will see a Menu button like this
. Tap on this.
- Next step is to tap on the settings
button (looks like a little gear-shift).

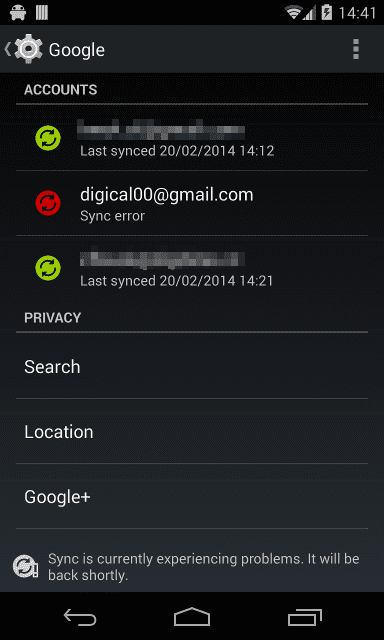
- Can you see the Calendar there? If you don’t see the calendar listed or the calendar isn’t displaying on the screen. Click on the “Show More” button.
- You’ll notice at the top of the page on your Android Calendar that it shows “sync.” Make sure this is on blue. Something to remember is that this will not be for your primary calendar but on your other calendar. The primary calendar is usually called by default, “Events,” unless like me…you’ve changed it.
Note: I’ve found that even after doing this is can take up to 24 hours to sync your google calendar with your Android phone. Sometimes the sync happens in a few minutes — but most of the time it takes a little longer than that.
Note: Sometimes I can’t stand to wait – because I’m sure it won’t work. If you are cursed with this same thing — turn your phone off and restart it. Your changes will usually be there. And sorry — this means restart with each item you add — but hey — you’ll know it’s actually done, and you can now forget about this part.
Turn on your Calendar. Sometimes it gets turned off by accident.
- Go to the Settings app on your phone (special note: this is not the “Google Settings” app).
- Tap Apps or Apps & notifications
App info.
- Now scroll up to the top right of the phone, tap More
Show system
Calendar storage.
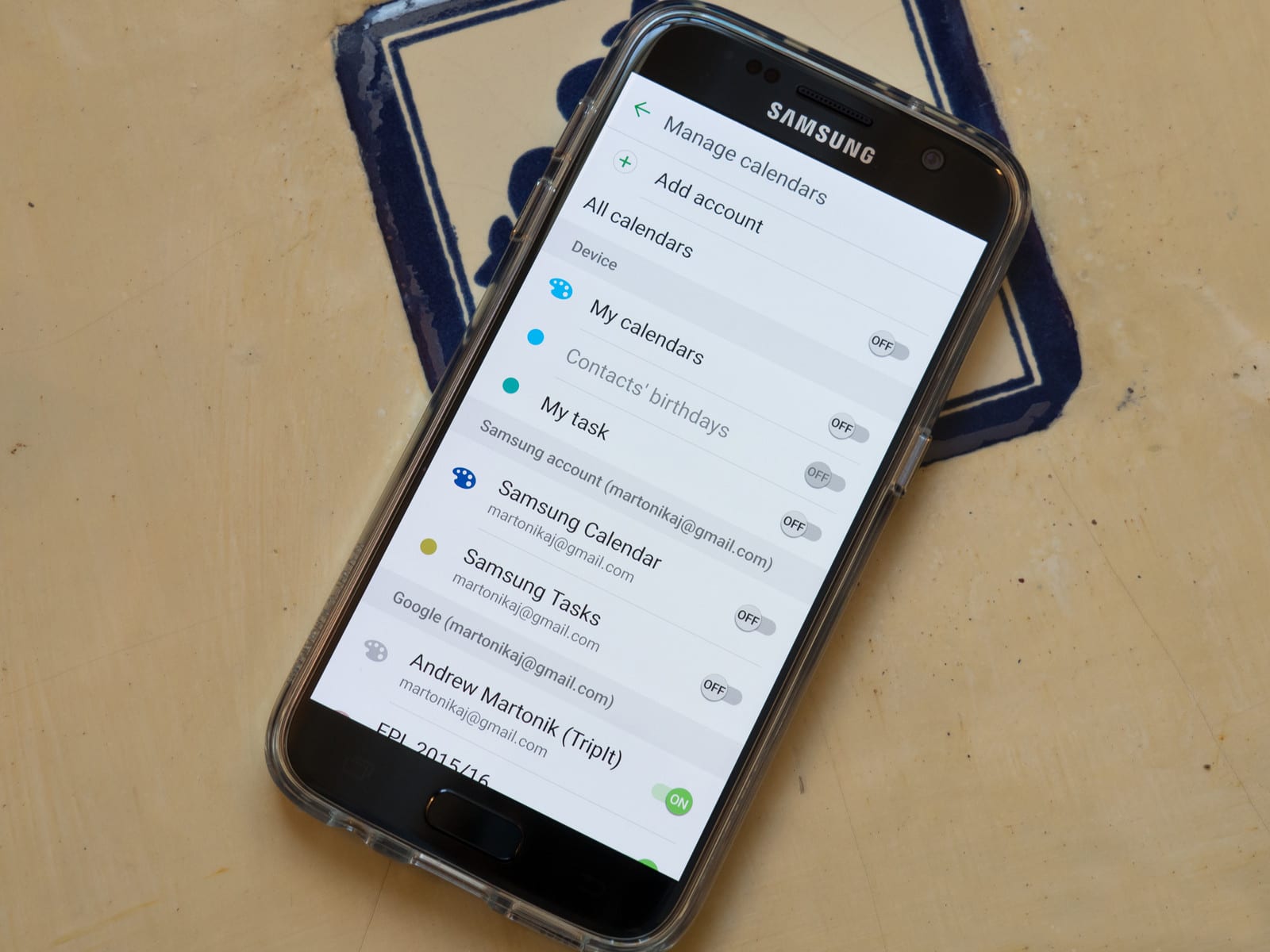
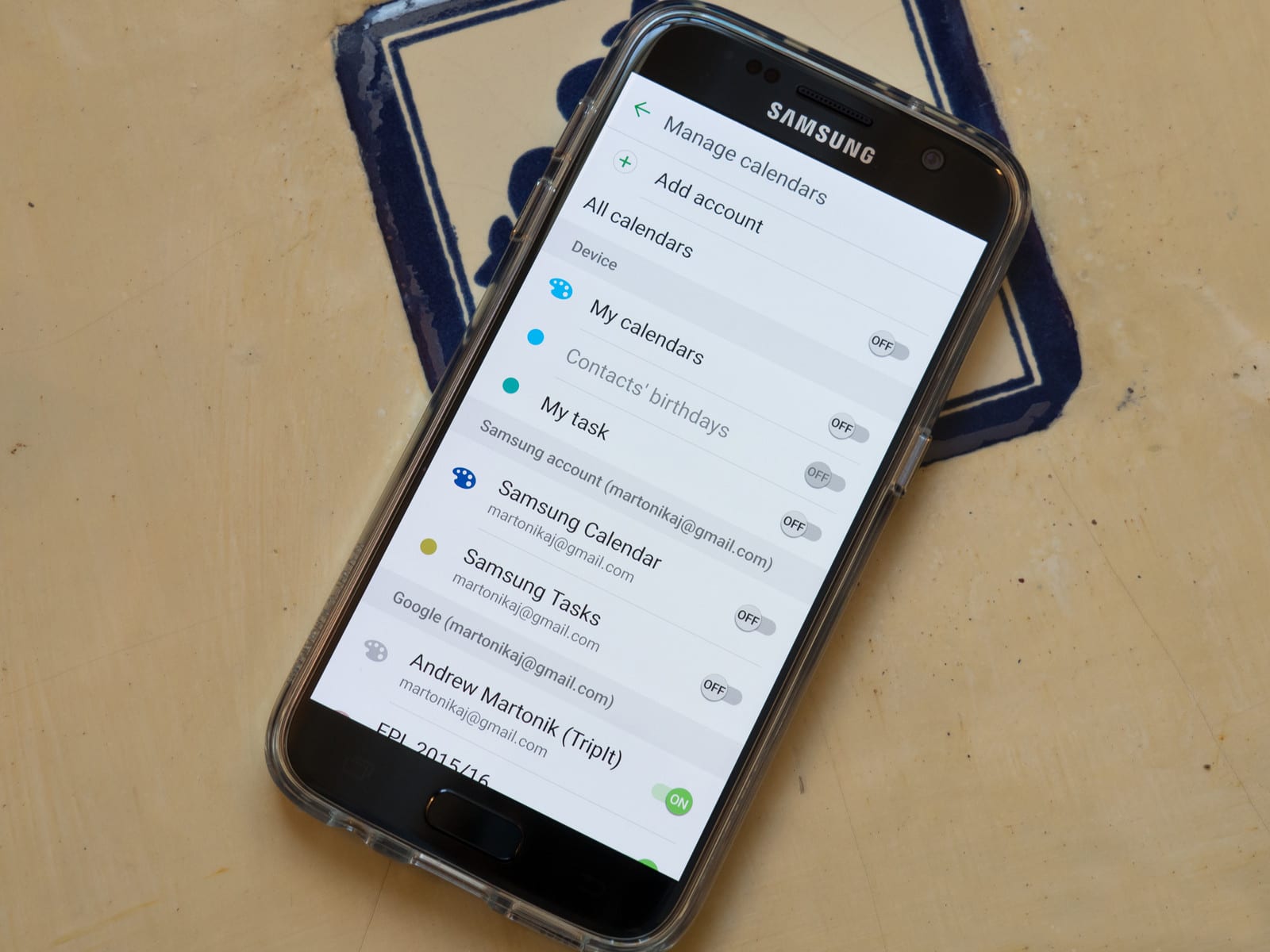
Check your device’s storage
Calendar stops syncing for many reasons — but especially if your phone doesn’t have enough storage.
- Open the Settings app on your phone (not the “Google Settings” app).
- Find the Storage section.
- If you need to clear-up some space — you can delete some photos from your phone. You can try uninstalling apps you don’t use or deleting files or photos from your device.
Clear your Calendar app data
Note: These steps may cause you to lose some unsynced data. Any event information you can’t see on Google Calendar on your computer will be lost. Only try these steps if nothing else above worked.
- Open the Settings app on your device (not the “Google Settings” app).
- Tap the Apps or Apps & notifications section. You may need to scroll down or go to a different page in settings.
- Tap App info to view the list of all apps.
- Select Calendar
.
- Tap Storage
Clear data
OK.
- If you see “Calendar Storage” in the list, clear data for that app too.
- Turn off your device, then turn it back on again.
Sync with Apple Calendar or Outlook
If you’re trying to see your Google Calendar events in another program, like Apple Calendar or Outlook Calendar, the instructions for syncing are different.
Video: ow To Fix Sync Problems With Google Calendar on Android
Here is a great video on how to fix the Android Calendar Sync problem for your to visually see how to fix this problem.








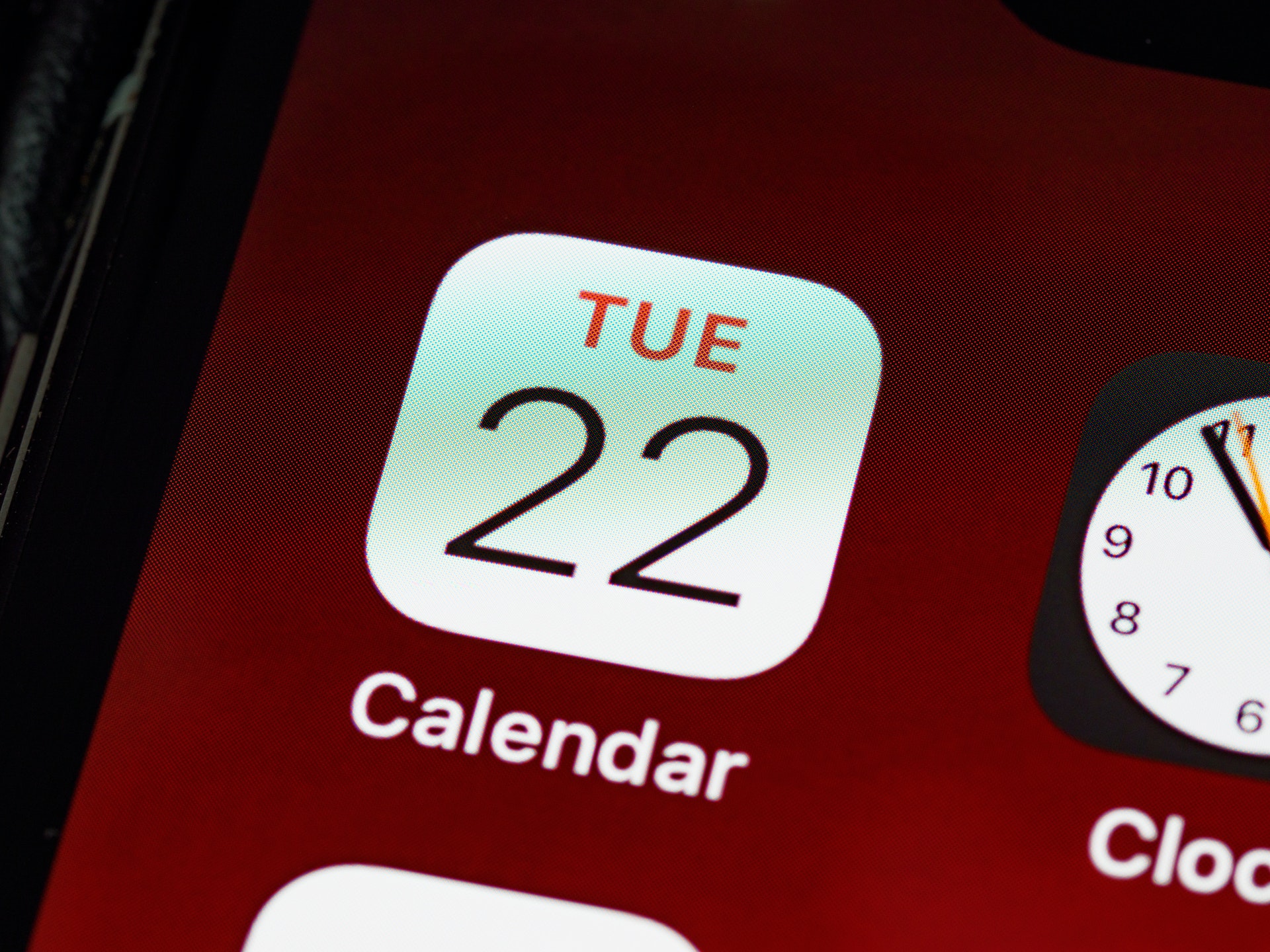


Deanna Ritchie
Editor-in-Chief at Calendar. Former Editor-in-Chief and writer at Startup Grind. Freelance editor at Entrepreneur.com. Deanna loves to help build startups, and guide them to discover the business value of their online content and social media marketing.