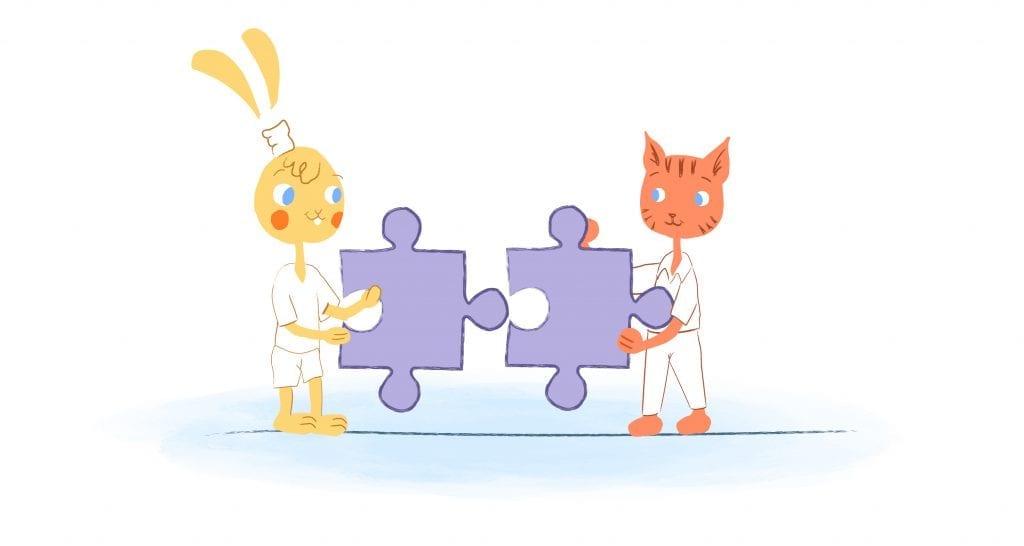
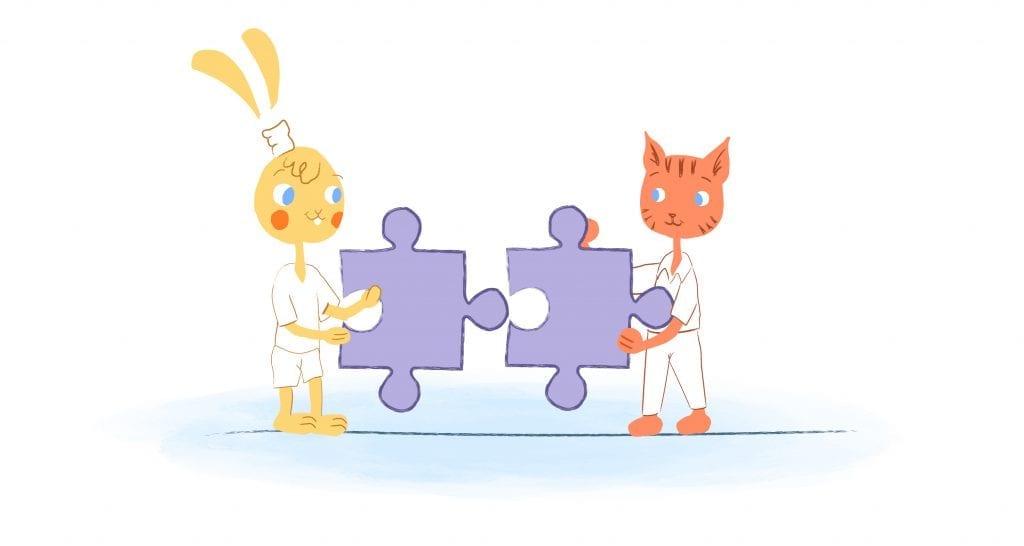
One of the great benefits of using a digital calendar in general and Google Calendar, in particular, is that you can use it anywhere. You can enter an event while you’re sitting at your work desk, and you can call it up on your mobile phone while you’re sitting in a café. The syncing is automatic.
Except when it isn’t.
Because sometimes that syncing doesn’t work. It’s incredibly frustrating. You know you’ve entered an event and you know you should be able to see it. And yet, for some reason, you can’t.
How To Fix Sync Problems With Google Calendar on an iPhone and iPad
If you’re trying to bring up Google Calendar on an iPhone or iPad and failing to find the event, then Google has some pretty simple advice: remove your account and put it back in again.
Open the Google Calendar app on your iOS device. Select the menu icon on the top left of the screen. Choose Settings.


Choose “Settings” under the file menu.
Select “Manage Accounts” and when you choose “Edit, “you’ll have the option of removing your account. Press “Done” and Google Calendar won’t work for you at all.
Reopen the app though, and you’ll be invited to re-enter your Google Calendar account details.
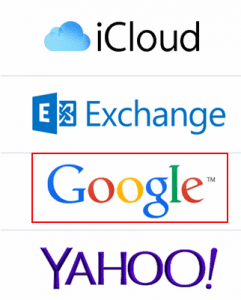
Choose “Google”.
That should reset the sync and bring over your events and entries.
If that doesn’t work, Google has an even better idea: uninstall the app completely, then reinstall it. You’ll need to touch and hold the icon on your iPhone or iPad until it starts wiggling and shows an “x.” Tapping the “x” will then delete Google Calendar from your smartphone or tablet. Then, go to the App Store and redownload it from there and start again to see if this fixes the sync problem.
How To Fix Sync Problems With Google Calendar on an Android Device
When it comes to fixing synch problems with Google Calendar, Android users have a few more options.
If possible, have your laptop on with your Google Calendar up while you are working on the Google Calendar on your Android device.
First, while it sounds too obvious to be true, you may want to check that your calendar is turned on. Sometimes, the calendar can inadvertently get turned off. To see if this is the issue, do the following:
- Go to the Settings app on your Android phone (not the Google settings).
- Select Apps or Apps & Notifications. Then choose App Info.
- After that, scroll up to the top right of your Android phone, tap More, then Show System, and then Calendar Storage.
If that shows that your Google Calendar is on, you might also want to do a quick check on the Internet. Often, apps and platforms experience downtime where they are not working due to a technical glitch or maintenance. When this happens, the Internet will light up with stories or social media comments about something like Google Calendar not working properly.
If you don’t see problems on Google’s end, then you’ll need to make sure that the event is on a calendar that their device is syncing. Select the menu icon on the top left corner and make sure that the menu you want to sync has a check mark. If you’re lucky, the problem will be that simple.
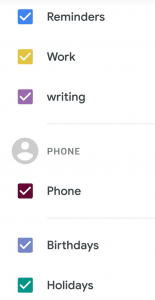
Make sure the calendar you want to sync is checked.
More likely though, you’ll need to work a little harder to fix any sync issues you are experiencing.
The most common problem is storage. Although events added to your Google Calendar don’t take up a lot of space if your Android device is full to bursting, you will need to free up some room before it can sync. (At this point your device is likely to be misbehaving in other ways too, so it’s probably worth doing anyway.)
Pick an app that you haven’t used in ages, and are unlikely to use for ages, and delete it. Your device will thank you.
Alternatively, if all of your apps are too precious for you to lose, you can try clearing the data from your Google Calendar app.
Open your phone’s settings and choose “Apps” or “Apps & notifications.”
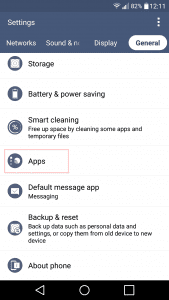
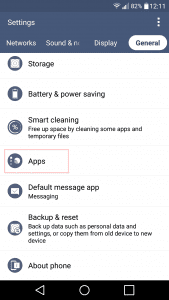
Find “Apps” in your Android phone’s Settings.
Find Google Calendar in your massive list of apps and under “App Info,” select “Clear Data.” You’ll then need to turn off your device then turn it back on again.
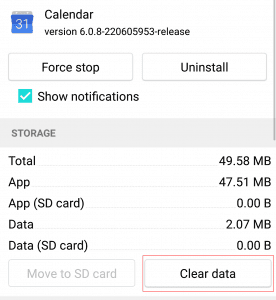
Clear data from Google Calendar.
This should clear the problem but it’s a nuclear option. Any data on your device that you can’t see synced on a different platform will be lost, and you’ll need to enter it again.
Usually, Google Calendar works pretty well. The syncing is instant and seamless, and you’re able to see events and entries across platforms. If you find that one device or another that doesn’t appear to be paying attention, check that it’s set to sync that calendar.
Even after doing these things to troubleshoot and fix Google Calendar sync issues, it may still take up to 24 hours to sync your Google Calendar with your Android device. Sometimes the sync happens in a few minutes. However, the common result is that it can take more time, so be patient and check later to see if the sync problem is solved. Turning off your Android phone and restarting it may get it to sync sooner than later.
If that still doesn’t work, then you could frighten it into submission by performing a Google version of Ctrl-Alt-Delete.
Updated June 2019









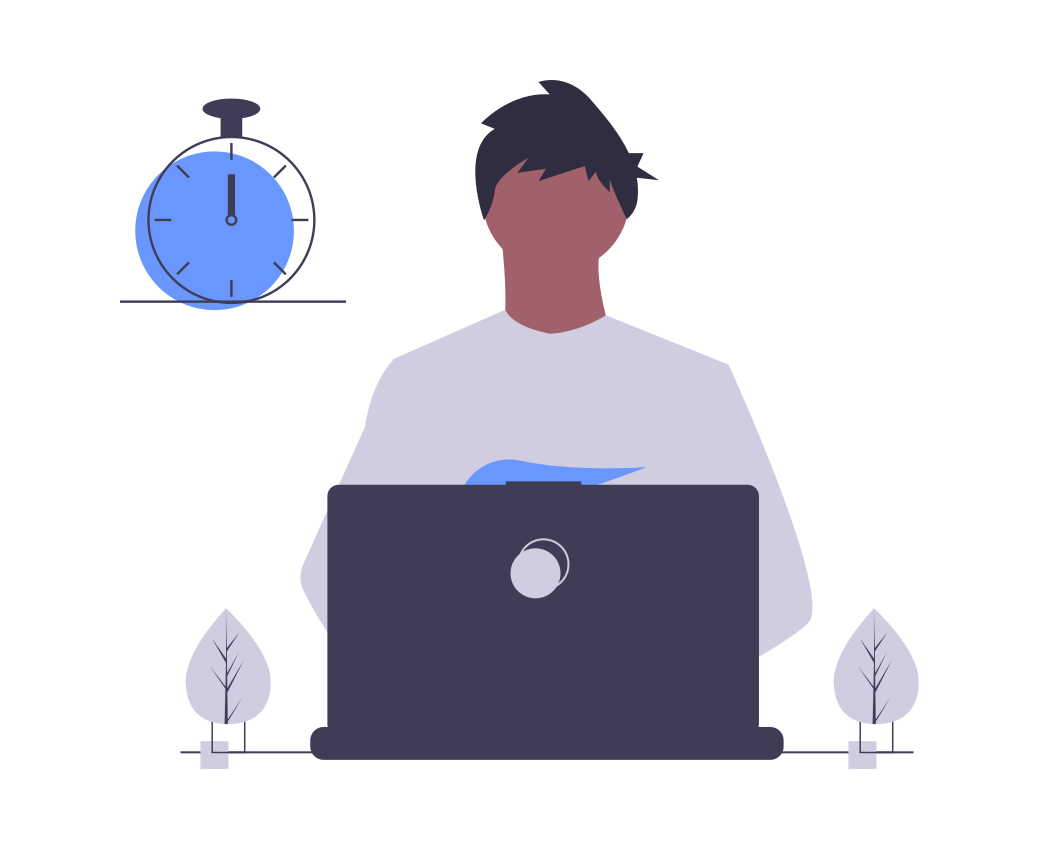

Angela Ruth
My name is Angela Ruth. I aim to help you learn how Calendar can help you manage your time, boost your productivity, and spend your days working on things that matter, both personally and professionally. Here's to improving all your calendars and becoming the person you are destined to become!