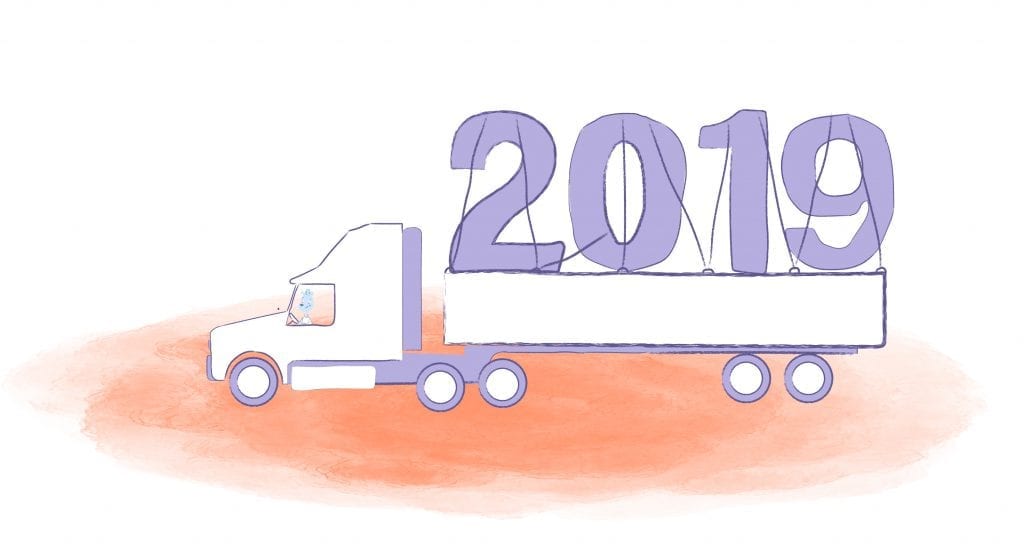
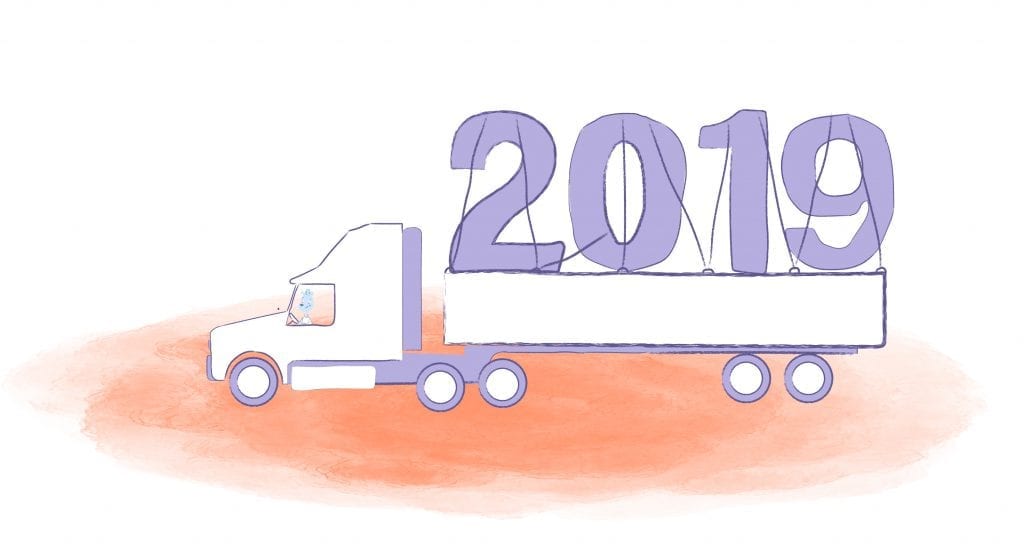
Creating an account on Google Calendar is simple enough. If you have a Google account—and anyone with a Gmail address or an Android device has one—then you already have a Google calendar. Using the calendar, though, is a little more complex.
One of the first hurdles you’ll have to leap is importing the events currently on your other calendar or calendars.
1. Export Your Events
Start by opening your other calendar application, whether that’s Outlook, Apple Calendar or anything else. (Don’t try doing this from your phone or tablet. Those applications might not have all the options you need and the process can be a bit fiddly. For importing events, you’re better off using your computer.)
Open the settings and select the menu item that lets you “Export.”
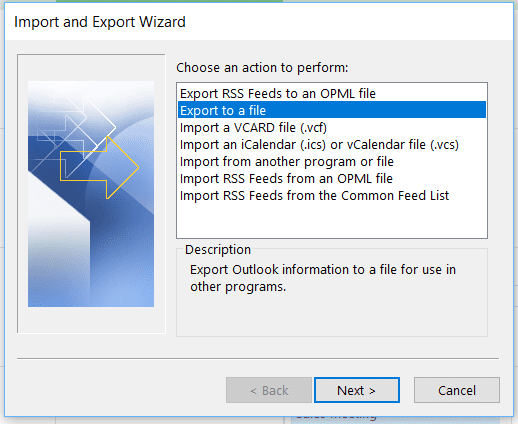
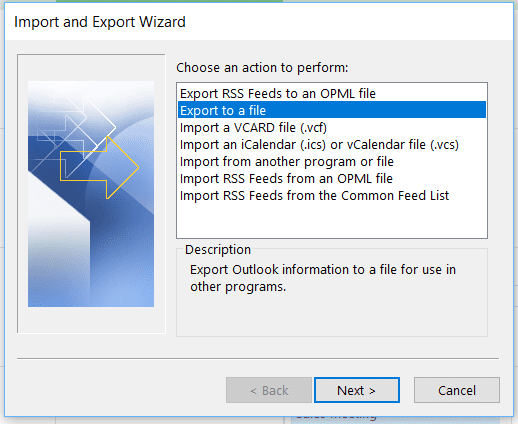
Export events from Outlook
If you’re lucky, you’ll be able to choose the format in which you’re exporting the events. If you have that choice, pick .csv. If you’re using Apple Calendar, you’ll need to choose vCard because… well, Apple.
And if you’re exporting events from a different Google account then you start to have choices, which makes things a little harder.
First, you’ll need to make sure that you’re logged into your other Google account. You’ll find the “Export” option in the “Settings” under “Import & export.” Google will give you a single Zip file containing a number of .ics files.
Each .ics file represents one of the calendars in that Google account.
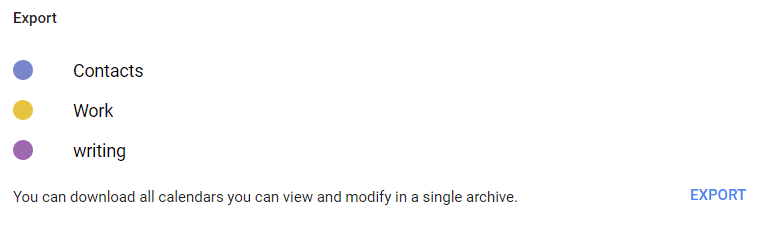
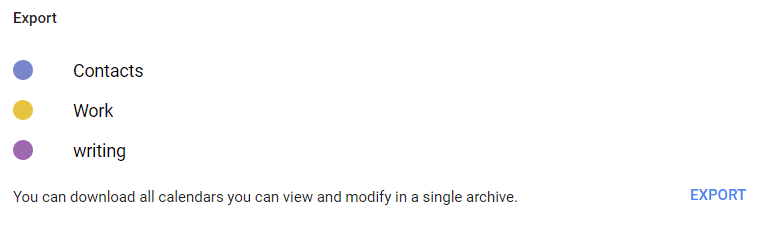
Choose a calendar to export from Google Calendar.
You used to be able to download different calendar events individually, but the latest version of Google Calendar doesn’t support that option.
Instead, you’ll get just the one big file that you’ll then have to sort through if you have a lot of calendars. You can do that by unzipping the file and just choosing the calendars you want.)
At least the importing process is relatively straightforward.
2. Import Your Events
Bear in mind that Google will only let you place the events in a calendar you’ve already created. You won’t be able to create a new calendar just for the events you’re about to import during the import process itself. So if you want to keep the imported events separate, before you begin importing, you’ll need to create a new calendar in Google Calendar.
- Select the “+” icon on the left next to the field marked “Add a friend’s calendar.”
- Choose “New calendar,” and give the calendar a name and description.
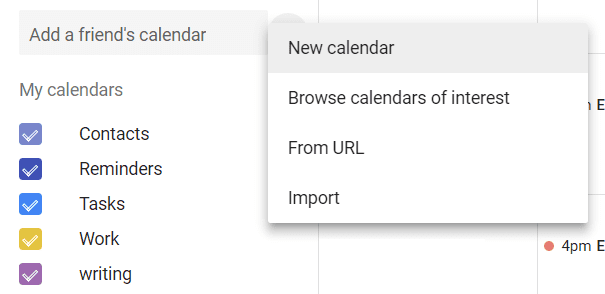
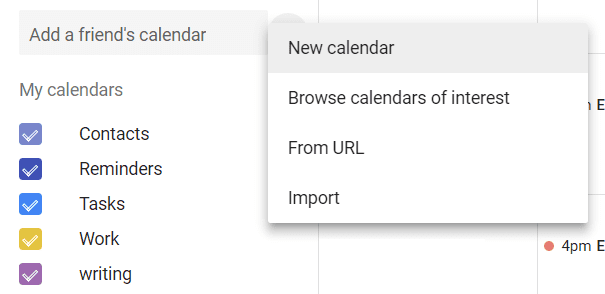
Create a new Calendar in Google.
3. When you select “Create Calendar,” you’ll have a unique calendar into which you can import your events.
- Now choose the Settings icon on the top right of the desktop version of Google Calendar.
- The top left of the screen will offer a series of menu items. Select “Import & export.”
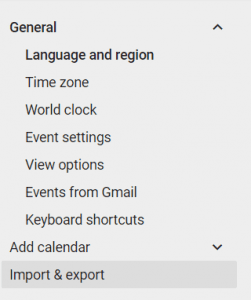
Select “Import & Export” under “Settings”.
4. In the main part of the screen, you’ll now see two sections.
- The bottom section shows all of the calendars in this Google account that you could export.
- The top section lets you choose an iCal or CSV file that you’ve already exported to your computer to upload.
- Pick a calendar file that you want to upload.
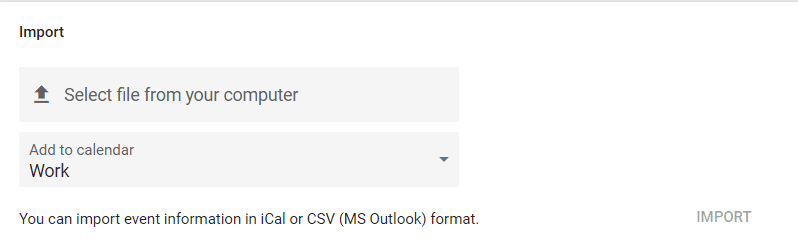
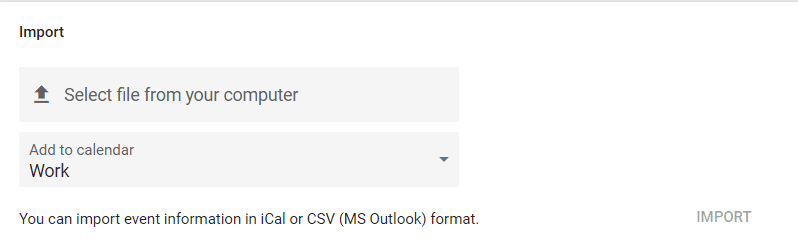
Import your calendar.
5. Next, choose the calendar on which you want to place those events.
- Select “Import” and all of the events on the calendar you chose will now be added to Google Calendar.









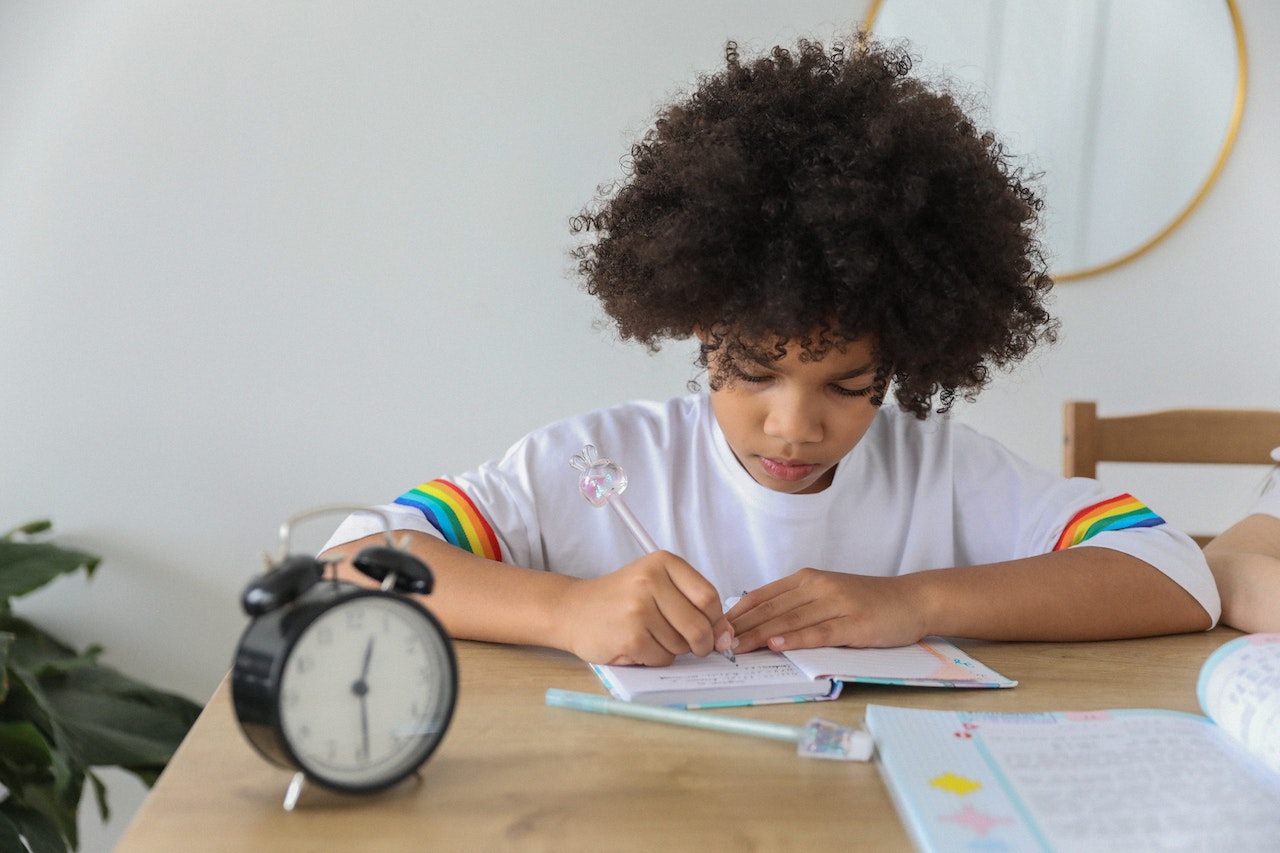
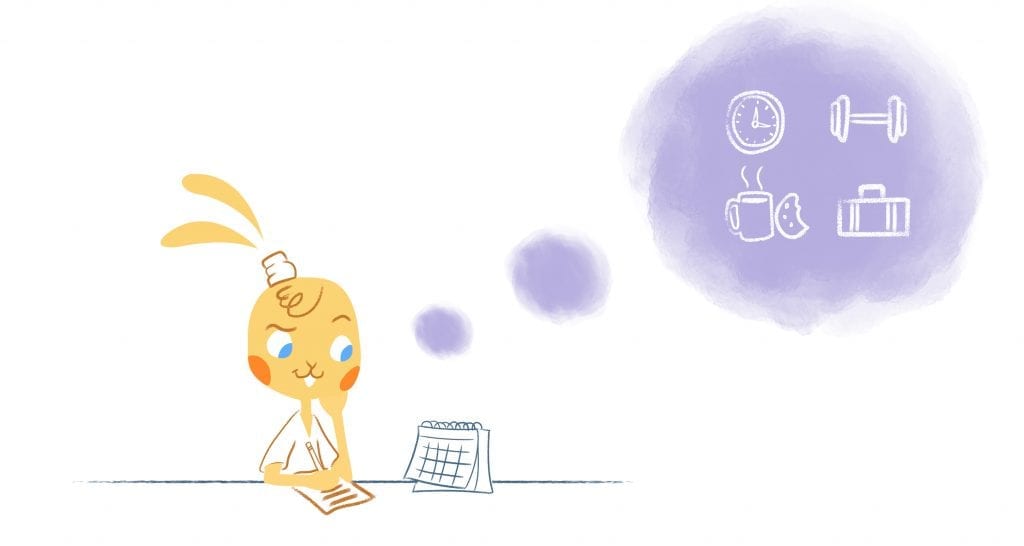
Abby Miller
Student at UC Berkeley, currently working on a degree in Electrical Engineering/Computer Sciences and Business Administration. Experienced in CSX, productivity management, and chatbot implementation.