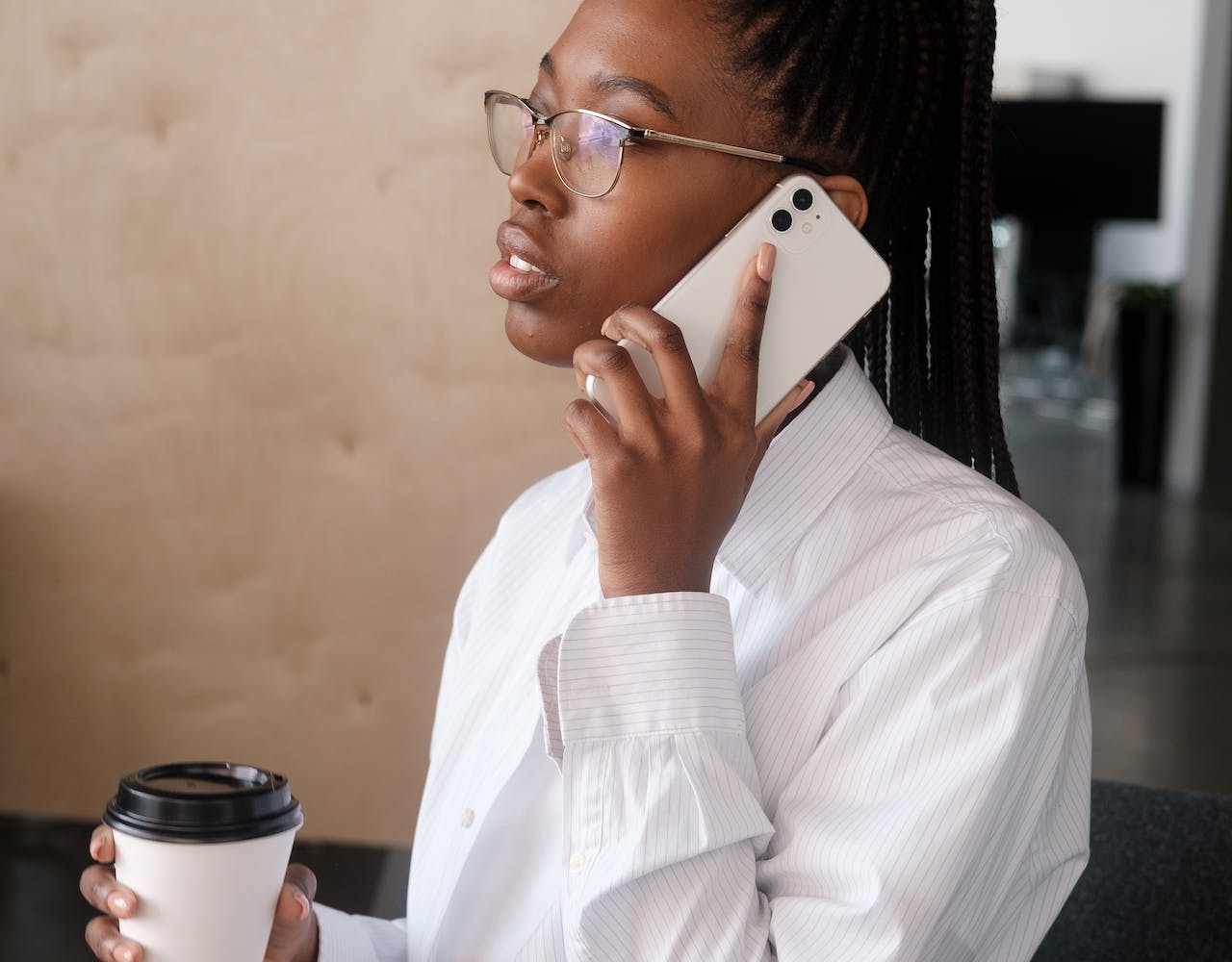
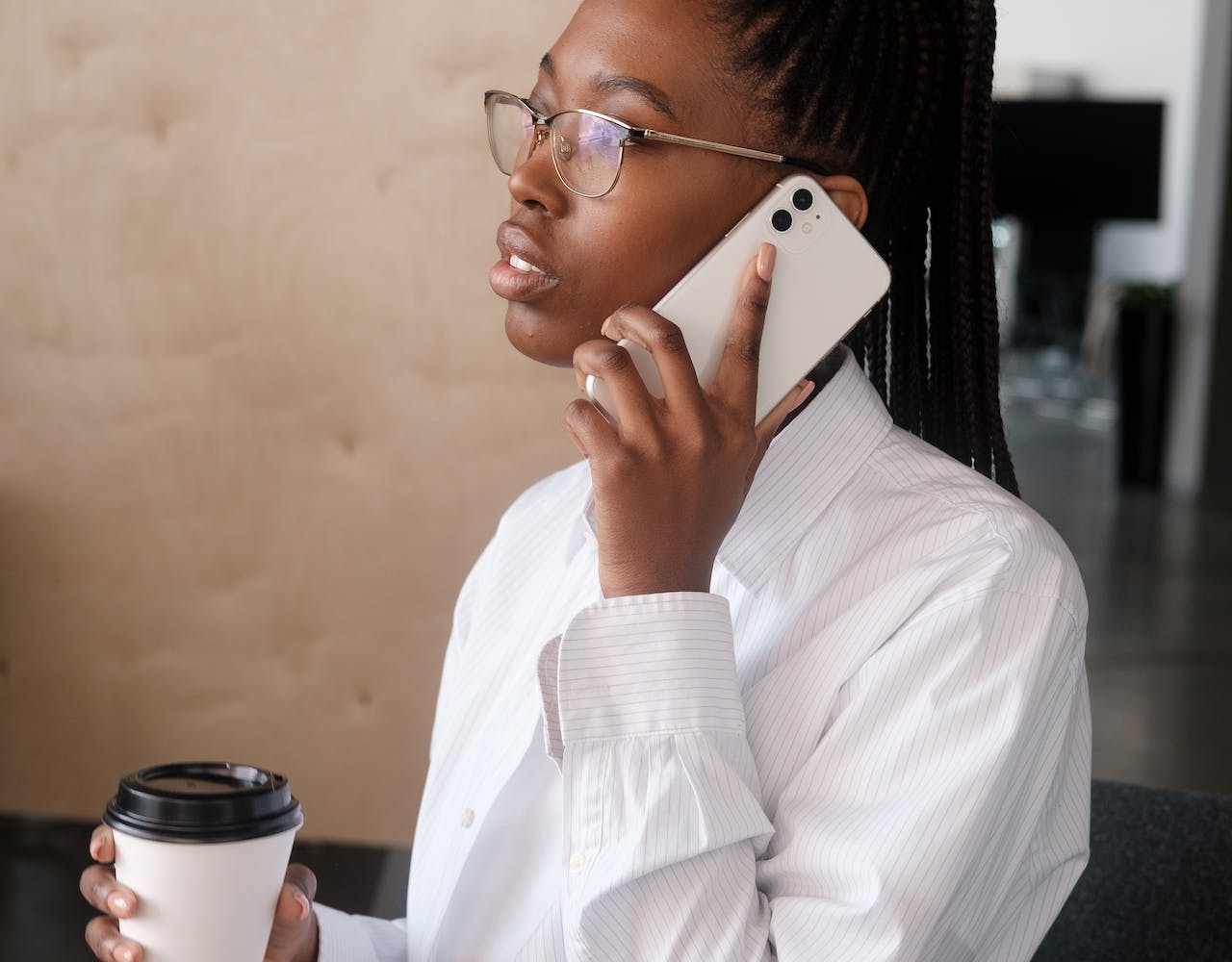
Working from home sometimes turns into working from the road. You can send a Slack message before your plane takes off or reply to a few quick emails while in an Uber. No matter where you are in the world, having a smartphone means you have access to your work.
This can benefit those looking to squeeze as many productivity hours into the day as possible. For business leaders, CEOS, and managers, having access to work means that any team member can contact you if needed. It also means that you can optimize how you spend your day. Working from a car, plane, or train may mean you won’t miss out on as much leisure or family time.
And no matter if you’re traveling for business or pleasure, working from your phone is somewhat of a norm these days. Pulling out your laptop isn’t always possible, especially when you don’t have access to the Internet. This mobile style of work allows for better efficiency and, in some cases, productivity — as long as you are set up for success. Below are four mobile calendar hacks for on-the-go productivity.
1. Set Reminders
You’re out and about, running from one client meeting to the next when you forget to send your weekly status report. At the office, you have a desktop reminder pushed to notify you when you need to send your boss a quick update. However, when you’re on-the-go it’s easier for something like this to slip your mind completely. Setting calendar reminders on your phone is always a good idea.
How you set reminders varies based on your phone and calendar platform. If you have an Apple iPhone and are using Apple’s Calendar, go to the app and create a new event. When entering the details, you’ll see a reminder setting option. The default is 15 minutes before the scheduled event. You can change this default under ‘settings.’
Android and iPhone users who are partial to Google Calendars will follow the same instructions. First, go to the Google Calendar app and select the plus button on the right-hand side of the screen. From there, go to the “reminder” section. You can set a date, time, and frequency for the reminder, such as every Friday morning to send your status report.
The directions for Microsoft Outlook for Android and iPhone users are fairly similar. Open the Microsoft Outlook app and toggle over to the Calendar. Then, create a new event and fill in the appropriate details. Apple users will then open the “Remind me” dropdown menu to select a time to be reminded. Android users will scroll to the “alerts” dropdown menu to choose a time. Again, the default for both Apple and Android users is 15 minutes before the scheduled event.
2. Share Your Calendar
When you’re working from your phone outside the office, the last thing you need is a colleague to ask when you’re free for a Zoom meeting. Or, better yet, find out they’ve gone ahead and scheduled a team meeting during a time when you’re not available. Meeting scheduling and rescheduling are inefficient uses of time and downright annoying for everyone involved.
Sharing your calendar with a specific set of coworkers or your entire team means others can see when you are truly free. It’s a more collaborative, efficient way to get things done and allows for better communication. A colleague can see, for example, when you’re planning to take off for the upcoming holidays. They won’t need to ask if you can take a call or if you can join for the client presentation.
All major digital calendar platforms, including Calendar, Google Calendar, Microsoft Outlook, and Apple Calendar, allow for sharing. For each platform, you can select which calendar you want to share and with whom. When sharing, it’s always a good idea to use some restraint for your own privacy’s sake. Use the ‘free/busy’ setting to ensure your colleagues can’t see your personal information. When a project is complete or you move teams, adjust your shared settings to ensure only those needing access to your calendar have it.
3. Use Offline Mode
Have you ever needed to access your calendar but were unable to do so because of poor Internet connection? This can happen when you’re traveling or simply commuting to and from the office. In these instances, using your mobile calendar offline can be beneficial. Offline mode means that whatever you change, edit, or add to your calendar will be saved on your phone. It won’t sync to your other devices until you’re back on Wi-Fi.
What you can edit and see during offline mode differs slightly for each calendar platform. For those using Google Calendar offline, you can find events, make changes, and respond to appointments. However, you aren’t able to send an email to attendees, and nothing will sync until you’re back online again. Offline mode is only available on the Gmail app, not the browser setting.
Microsoft Outlook users can only see their primary calendar offline, with no sub or shared calendars. You can only view the immediate prior, current, and future months. Also, you may not receive all of your calendar reminders. Apple iCloud users can only edit and view calendar details if the calendar has recently synced to your iCloud account. So, although offline mode isn’t a permanent solution, it can be handy when you’re out and about.
4. Respond Rapidly
When you receive a phone call from your iPhone or Android, do you ever send an automated reply when you cannot answer? These prewritten quick responses can make it easy when you only have a second to look down at who is calling. The same concept can be used for Google Calendar users on Android or iPhone devices.
To utilize this rapid response feature, open up Google Calendar on your mobile phone and tap the menu icon on the upper-left-hand side. From there, go to ‘settings’ and then select ‘general.’ Scroll to ‘quick responses’ to view the default pre-written responses. To send a response, tap the envelope icon from the event, find your response, and hit send.
The current default responses are: ‘Be there in about 10 minutes,’ ‘Go ahead and start without me,’ ‘Running just a couple minutes late,’ and ‘Sorry, I can’t make it. Will have to reschedule.’ Unfortunately, you can’t add a new response from the list, but you can edit a current response. Please think of the short sayings that you typically send and replace them with an existing one to meet your specific needs.
Takeaways
Having the ability to work from anywhere is a blessing. You are no longer tethered to your office desk to be working. With new developments in app software and better worldwide Internet coverage, you can be productive with your smartphone. Consider these calendar tips the next time you’re out and about, whether commuting or traveling internationally.
Featured Image Credit: Photo by Alena Shekhovtcova; Pexels








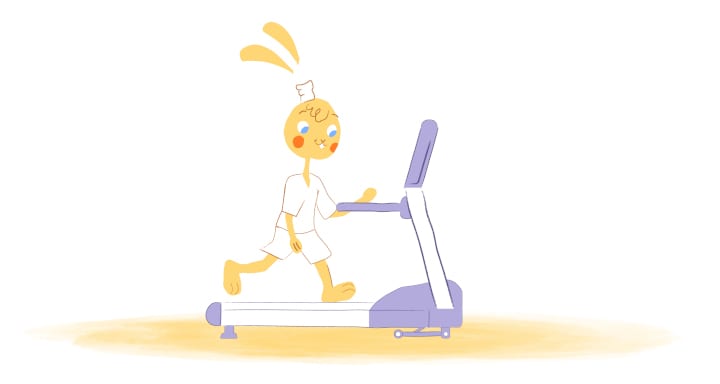
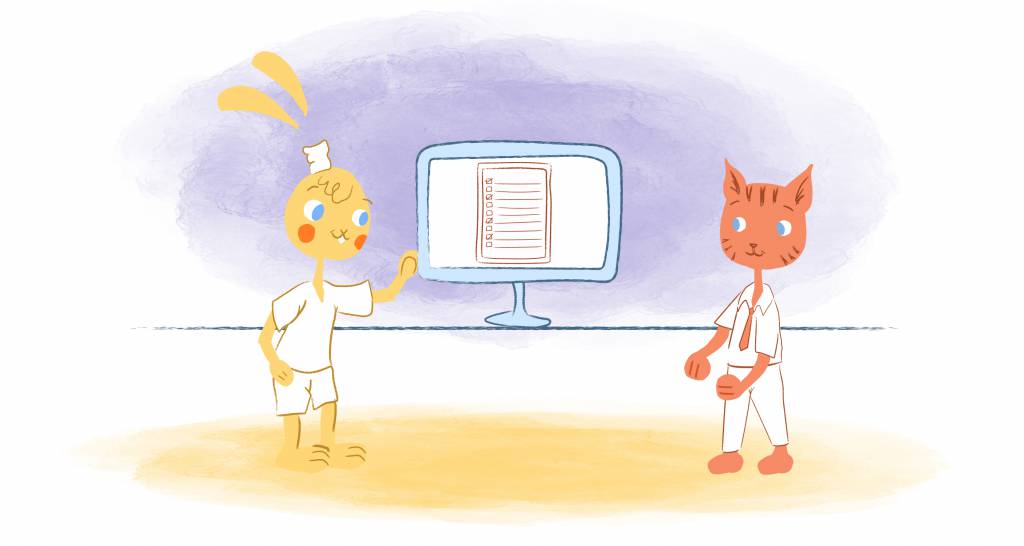

Angela Ruth
My name is Angela Ruth. I aim to help you learn how Calendar can help you manage your time, boost your productivity, and spend your days working on things that matter, both personally and professionally. Here's to improving all your calendars and becoming the person you are destined to become!