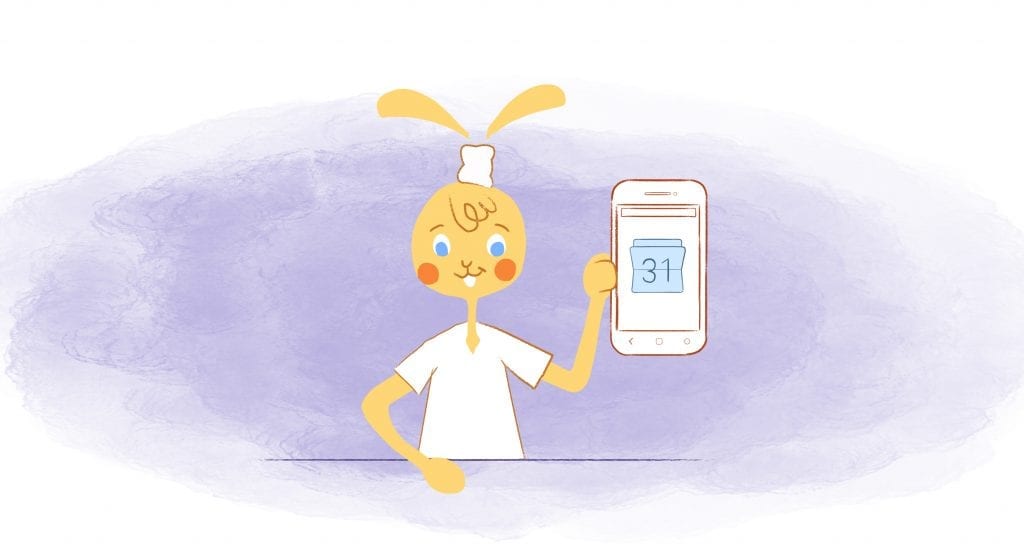
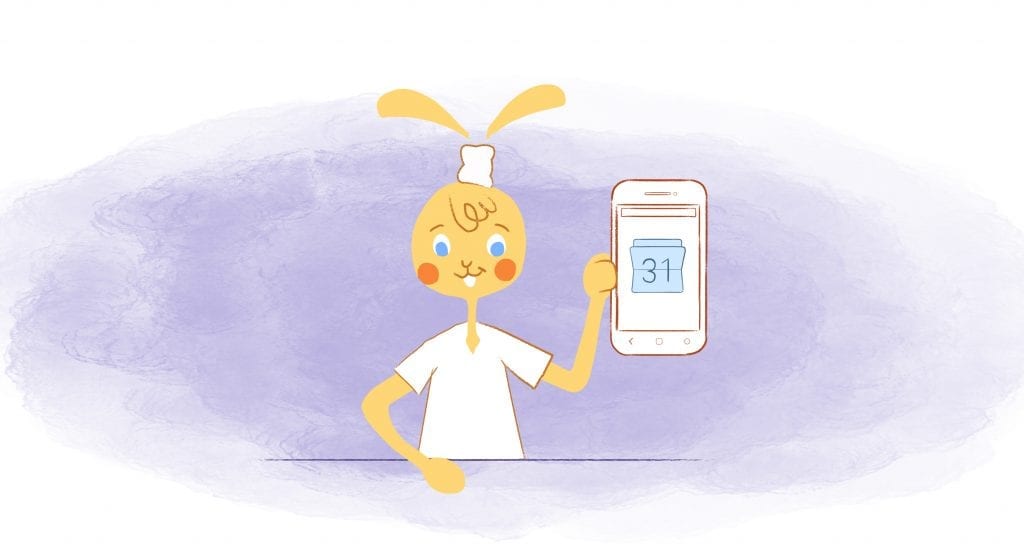
Initially released in 2006, Google Calendar has become arguably the most popular time-management and scheduling calendar available on the market. And, for good reason.
It’s free, works across multiple devices, straightforward to use, and comes packed with a wide-range of features and integrations. However, in 2017 Google made a serious update to their calendar.
In fact, it was the first major upgrade since 2011. As a result, there probably are a ton of things you didn’t know that you could now do with Google Calendar.
But, have no fear! We’re here to help with the following 10 Google Calendar hacks that can supercharge your schedule.
1. Color code tasks based on importance and what category they’re based in.
Google Calendar allows you to use different colors for different events. Just open an event from your main calendar, click the downward arrow, and look for the option to “change the event color.” Additionally, you can pick a color on the event’s individual page. This is under the “Event color” section.
This allows you to color code your calendar so that you can quickly glance at your calendar to see what your schedule is like. For example, you could color your morning routine yellow and prospecting meetings blue.
You can also color code your calendar based on pritoy. Darker colors could be used as your higher priory, while those in a lighter color aren’t as important.
2. Create time blocks.
Are there recurring times when you’re busy, like when you need time for deep work? If so, there’s a handy “Labs” feature that allows you to specify when you’re not available. It will even reject any invitation that you may receive during this block. This way you won’t get interrupted, but more importantly it will prevent you from scheduling other tasks during this time.
Click the gear button go to “Labs” –> select “Enable” under “Automatically declining events.”
3. Add events and reminders from gmail.
Did you just receive an urgent message in gmail that requires you to create a new event? Instead of leaving gmail to create the new event in your calendar simply tap on “More” –> choose “Create event.” Guess what? That email just got transformed into a task.
Even better, you can set a time, as well as additional details and guests you’d like to invite.
4. Email your daily agenda.
If you use Google Calendar to schedule your appointments for the day then you can have an email containing your schedule directly to your gmail inbox first thing in the morning.
To get this set up, just head into your Settings –> select the calendar you’d like to be sent to you. Then scroll down –> “General Notifications” –> choose email within “Daily Agenda.”
What’s cool about this feature is that you can share your agenda with others instead of sharing your entire calendar with them.
You can also have your schedule texted to you by texting “day” to the short code 48368
5. Google Calendar Hacks Pro Tip: Share your calendar.
Speaking of sharing your calendar, you can quickly share your Google Calendar with others simply by clicking on the “Share this calendar” link.
You then choose the exact calendar you want to share, like your daily schedule, coworker’s vacations, or your team’s softball schedule. It’s then sent to others via email or a unique.
Here are a few more tips to supercharge your calendar.
6. Make the most of “suggested times.”
Tired of trying to figure out the best time to meet with your team, a client, or investors? Then give the “Suggested times” feature a spin.
Start by creating an event. Once it’s created you’ll want to go into Edit, –> click on the “Find a Time” tab. Next enter the email addresses of those attending and their calendars will appear. Now you can just pick a date and time when everyone is available.
Note that this only works if they’ve shared their calendar with you or it’s public.
What if a meeting has to be rescheduled? TechCrunch explains that guests “will be able to propose a new meeting time and attach to that update a message to the organizer to explain themselves.”
If you’re leading the meeting you “can then review and accept or deny that new time slot. If the other guests have made their calendars public, the organizer can also see the other attendees’ availability in a new side-by-side view to find a new time.”
7. Search events.
With Google Calendar you can can search for past and future events with ease.
For instance, if you have synced birthdays and you forget an investor’s birthday, you can locate it just by searching their name, as opposed to scrolling through the months of your calendar. Need to search for an event? Just type in a general phrase, like “Joe coffee.”
To search for an event, just click the search icon found in the top bar of your Google Calendar and enter your search inquiry.
8. Schedule time for your goals.
Finding time in your schedule for goals can be a hassle. Thankfully the Big G has realized this and made this a problem of the past.
Start by setting a goal, such as “read more.” You’ll then be asked a couple of questions like “How often?” and “Best time?” Your Google Calendar will then analyze your calendar and will automatically schedule time for that goal. If there’s a conflict, Google Calendar will reschedule the session.
9. Hide when you’re “off the clock.”
I highly doubt that you have much planned at hours like 11 p.m. or three a.m. So save that space on your calendar by using: “Hide morning and night” mode. This mode is found in Labs and you can remove the time periods when you’re definitely not working from your calendar view.
You’re also permitted to modify the exact start and end dates.
More recently, Google Calendar introduced an out of office feature.
When creating an event just select the “Out of office” Calendar entry type. This way people can see when you are and are not in the office. Google will also automatically decline any meetings that take place during this time.
10. Lean Google Calendar keyboard shortcuts.
Want to work faster within Google Calendar? Learn some keyboard shortcuts, such as:
- Add a new event: “Q”
- Search: /
- Save an event (from the event details page): “S”
- Skip to the previous date range: “K” or “P”
- Skip to the upcoming date range: “J” or “N”
- Jump from another date range back to today: “T”
- Return to full calendar view (from the event details page): “Esc”
- Change your calendar view to:
- Day: “1” or “D”
- Week: “2” or “W”
- Month: “3” or “M”
- 4 days: “4” or “X”
- Agenda mode: “5” or “A”









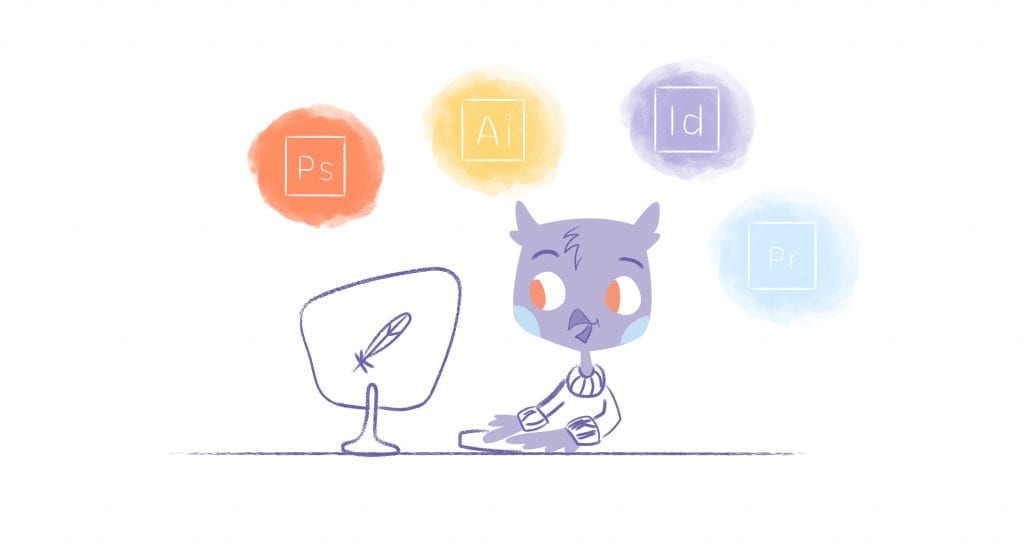
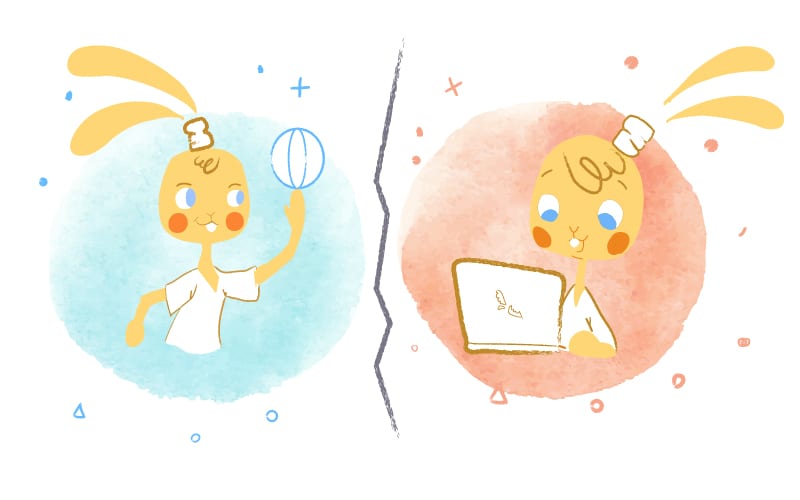
Abby Miller
Student at UC Berkeley, currently working on a degree in Electrical Engineering/Computer Sciences and Business Administration. Experienced in CSX, productivity management, and chatbot implementation.