

The purpose of a calendar is to increase efficiency. It should work for you, not against you, meaning you shouldn’t be spending all your time configuring it. And unless you’re passionate about new calendar features, you may not realize that how you’re using your calendar can be improved. Platforms like Google Calendar, Microsoft Outlook Calendar, Apple Calendar, and Calendar.com are constantly updating to improve the user experience. New features and updates are meant to enhance your calendar and scheduling experience.
However, when productivity is the name of the game, calendar features should increase your efficiency, not drain your time. Your digital calendar should remind you of upcoming events, appointments, and holidays with enough time for you to plan ahead. It should help you manage and establish better boundaries between your work life and your personal life. It should assist you in staying on task, allowing you to have better time management and meet all of your deadlines with ease.
Getting more out of your calendar may mean opting into some settings to make it work harder for you. Check out these four unique calendar features to get the most benefits from your calendar of choice.
1. Schedule Team Meetings With Ease
Scheduling meetings with multiple teammates can be a frustrating experience. You’re clicking through everyone’s schedules to find a slot when everyone is free. You send out an invite-only for team members to suggest alternative times. Fortunately, there’s an easier way to schedule a meeting with “Find-a-Time.” Both Calendar.com and Google Calendars help users increase calendar efficiency by offering this unique feature, and it’s pretty simple to use.
Calendar.com users can create a meeting like usual, adding all the required details, including attendees and location. As teammates are added, calendars become grayed out, meaning they cannot meet. Any time slot that is white and not grayed out is free for everyone. And because Calendar.com allows individuals to input multiple calendars, it’s almost a guarantee that the person is truly available.
If you use Google Calendar, the process is somewhat similar. Once Google Calendar is opened, type an individual’s name under “search for people.” Then, set up the meeting by clicking the “create” button on the top left. From there, select “suggested times” to see when everyone is able to meet. You can also click on the ‘find a time’ tab to look at calendars side-by-side to find times that work for everyone.
2. Streamline All Your Calendars for Increased Efficiency
Maybe your office uses Microsoft Teams while you personally use Google Calendar and your family has a shared Apple iCloud Calendar. Flipping from one account to the next can be annoying and cause unnecessary confusion. Sharing your calendars from each account to a master calendar is a good strategy. However, there are instances when you’ll need to login to each separate account. To eliminate any frustration, Microsoft has recently launched a New Outlook for Windows that will connect various accounts into one designated place.
This new product offers innovative Windows features free for all to use. Before this launch, you’d need a Microsoft subscription to unlock anything outside of the primary Mail and Calendar settings. So no matter what or how many email accounts you have, you can access them all in one place via Windows. As you work, you can connect with OneDrive to save all your files securely. This means all of your Microsoft Word, Excel, and PowerPoint applications will be saved to this file-hosting service in the case that your laptop breaks.
There are a few other new, exciting updates that Windows has announced. For instance, you can feel more confident in your email writing with the help of their AI feature. As you type, you’ll get live feedback on how to make your writing clearer and concise. And because security is top of mind these days, Outlook for Windows offers free spam and malware filtering.
3. Switch to Speedy Meetings
Are you feeling like your day is one long Zoom or Microsoft Teams meeting? Being on back-to-back video conferencing calls all day isn’t always productive. You may feel exhausted and drained by the time 5:00 p.m. comes around. And even if you do have breaks in the day, your meetings may run over leaving you with little to no downtime.
The default settings for most calendars is 30-minute time blocks. But most meetings don’t need to be that long, or they drag on because attendees are trying to fill the time. To put an end to this behavior and instead increase efficiency, you can create “Speedy Meetings” in Google Calendar. Under Settings, click on General and then Event Settings. Check the “Speedy Meetings” box to reduce the number of meetings you will have in the future.
This hack reduces meeting times by approximately 17%, with 30-minute meetings going to 25 minutes and 60-minute meetings going to 50 minutes. With this saved time, you’ll likely be more productive in your meetings and have a chance to breathe before your next call. Who knew an extra five to ten minutes between calls to grab a drink of water or stretch could make such a significant difference?
4. Use Templates for Creating Events
The more you automate your day, the more you can get done. If you’re a manager, executive assistant, or company leader, you may spend many hours creating meetings. Many of these meetings are probably similar in nature. The meeting for your weekly team call likely doesn’t differ much from one week to the next. An end-of-week briefing likely follows the same format.
While you could get creative in writing a new meeting description each time, it can also be a waste of time. Fortunately, Outlook Calendar allows you to save description templates, meaning you don’t need to rewrite them from one meeting to the next. To turn on this feature, click the “new event” button on the top left of the Calendar screen. Add all of the details, including your desired event description. From there, hit “my templates” on the right. In this new window, you can copy and paste your description and make a new name for it. Hit “save” and you’ll be all set for the next meeting you create.
Google Calendar offers a similar feature, but it’s a bit trickier to utilize. Create your event as usual, add relevant details, and hit save. Reopen the event and find the “more actions” button to the dropdown menu. Click on “publish” for an embed code or link to appear. Copy the link and paste it into your browser bar, then bookmark it so you can return to it for future events. If the event is always the same, you could set it as recurring instead.
Takeaways
Maximizing how you use your calendar means taking advantage of unique, frequently hidden features. Of course, not every new feature will make sense for your day-to-day needs. How a CEO uses their calendar differs significantly from how a contract worker or personal assistant utilizes theirs. Think about how you use your calendar to increase efficiency and the times you wished there was a simpler way to get a task done. Try out some of these suggestions and see if they make your workday more productive and efficient.
Featured Image Credit: Photo by Towfiqu Barbhuiya; Pexels; Thank you.









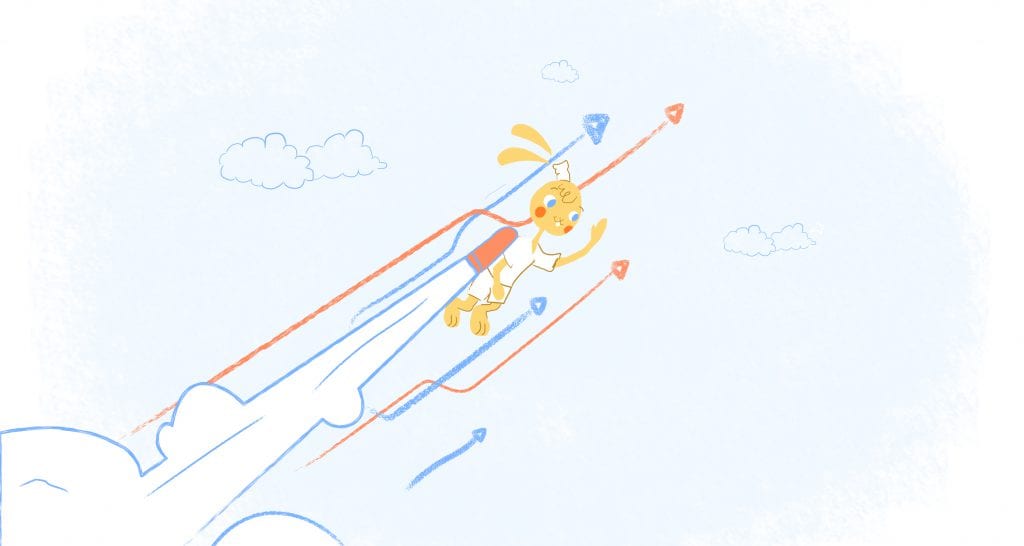
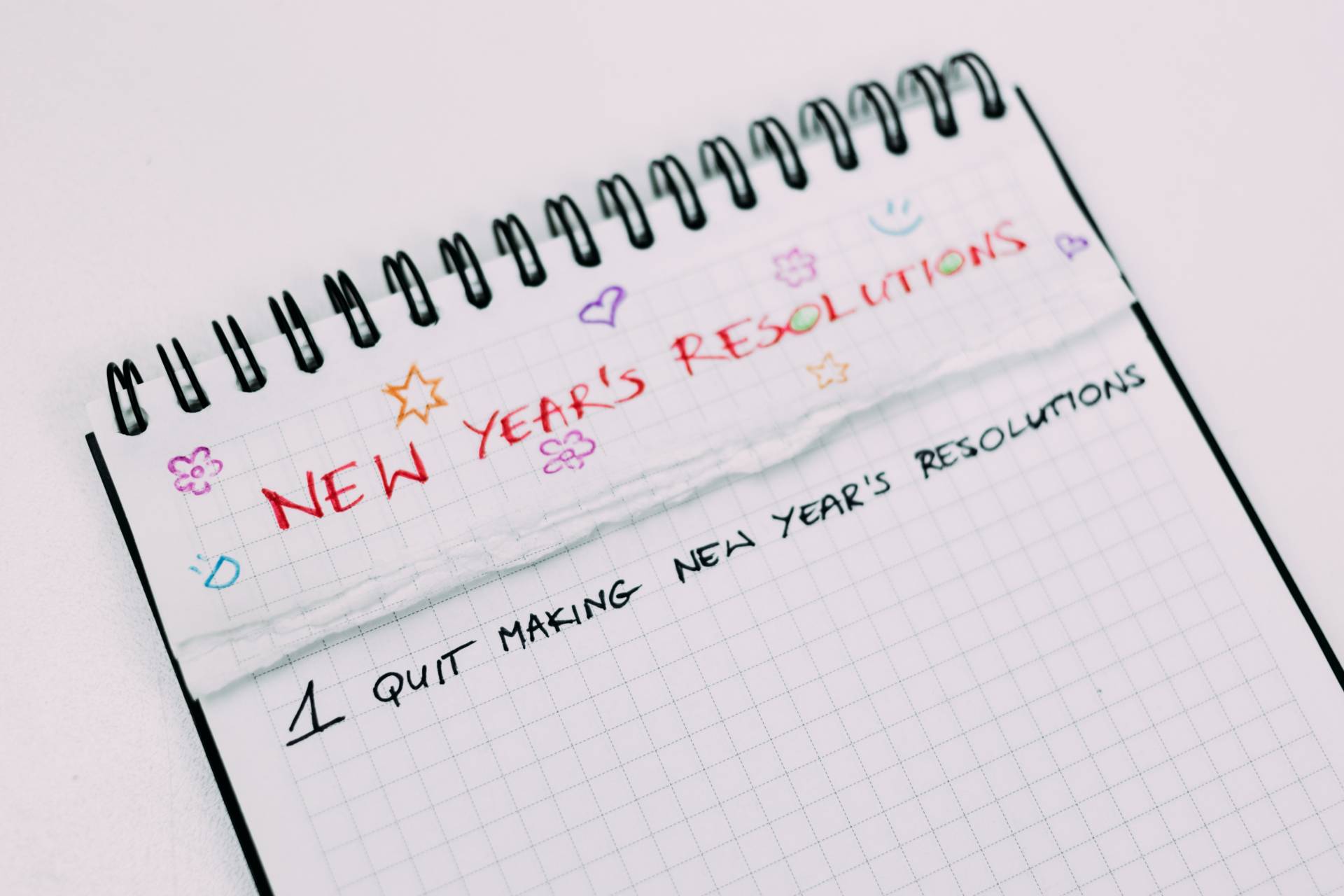
Angela Ruth
My name is Angela Ruth. I aim to help you learn how Calendar can help you manage your time, boost your productivity, and spend your days working on things that matter, both personally and professionally. Here's to improving all your calendars and becoming the person you are destined to become!