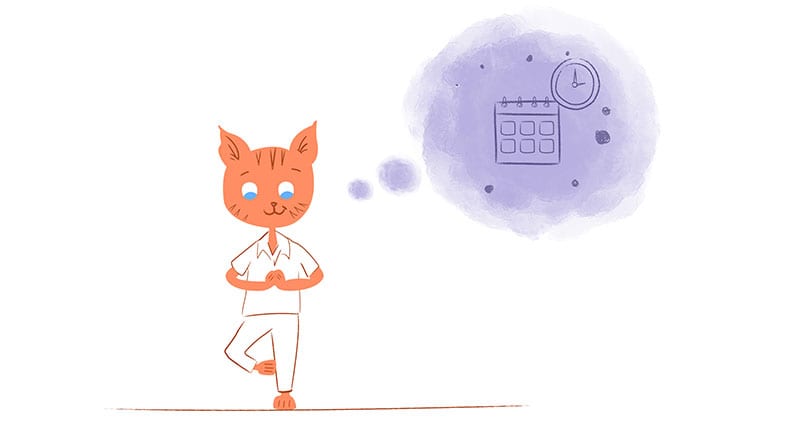
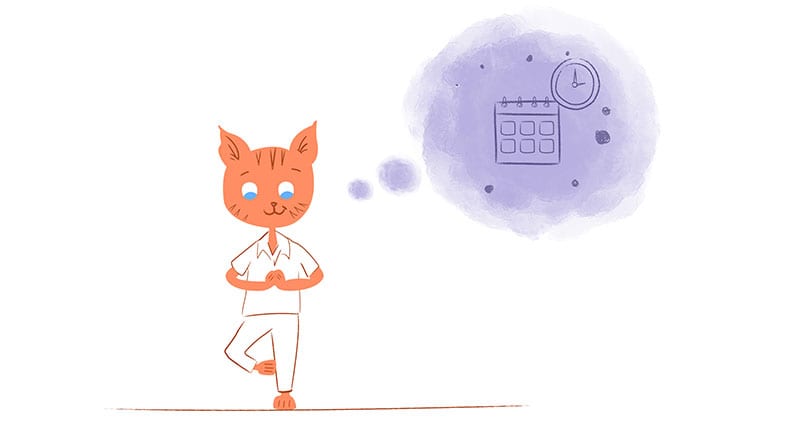
Initially released in the U.S. in November 2016 — Google Home — is a wireless speaker that lets users speak voice commands to control services like Google Play Music, YouTube, Spotify, Netflix. Google Home also controls smart devices from Nest, Logitech Harmony, Philips Hue, LIFX, SmartThings, and LightwaveRF.
In short, it’s the Big Google’s answer to Amazon’s Echo. But, did you know that you can also connect your online calendar to Google Home to more efficiently manage your schedule?
Which Calendars Are Compatible With Google Home?
Before we go any further — there is one downside with Google Home. At this time you can only sync your Google Calendar with Google Home. This is because Google Calendar is the only calendar compatible with Google Assistant. Once your calendar and Google Assistant are linked — you can then use Google Home to schedule meetings and do tasks like tell you your schedule.
Regardless if you’re using Google Home, Google Mini, or Google Max — your Outlook or Apple Calendars won’t be able to sync — even if you’ve already synced them with your Google Calendar. Furthermore, calendars from G Suite, themed (like calendars just for birthdays), or imported from a URL or apps like iCal are also not compatible.
Syncing Your Google Calendar to Google Home
If you use Google Calendar, then here’s how you can sync your calendar to Google Home. First, you need to download the Google Home app and make sure that your phone and speaker are on the same WiFi network.
Next, you need to link your Google account. If you have multiple accounts, your best would be to link your primary account that contains your master calendar.
Now you’ll want to calculate Personal results by:
- Open the Google Home app on your mobile device.
- Tap your screen.
- Go into More Settings
- Scrolling down until you see Calendar.
- Choosing the calendars you want to be associated with your Google Home device.
If several people are using the same device, you’ll need to set up a voice match so that the Google Home device can determine who it is who is talking. As long as you have a Google account, then you have both Google Calendar and Google Assistant.
Again, you’ll need Google Assistant to link your shared calendars with your Google Home device. This connection means you can sync your calendar regardless of the smartphone, tablet, or computer you use. So, if you’re an iPhone and iPad user — you can still sync your calendar to Google Home.
Managing Your Calendar Using Google Assistant
No matter what device you’re using, managing your calendar with Google Assistant is the same across the board. Simply add, cancel, or edit events by voice. You can also use your voice to ask for a specific event or calendar information. Let’s says that you wish to add a lunch meeting with a client. Say, “Okay Google, add lunch meeting with Jim on Wednesday at noon.”
What’s cool — although awkward — about Google Assistant is that if you just said: “Hey Google, add pick Jen up at 3:00 today from the airport to my calendar.” Home informs you that it can’t add an event to your just calendar yet. The reason? You have to start with “Hey Google, add an event to my calendar.”
From this point — Home will walk you through the process by asking for the name of the event — when it takes place — and if you want to save the event to your calendar. You must give the name and time of the event separately to the two prompts. If you try to combine them into a single response, such as “Pick Jen up at 3:00 today,” Home will ask you when to schedule the event.
When it works, it’s like having a conversation with someone else where you can use commands like:
- “Okay, Google, tell me about my day” or “Okay, Google, good morning.” Google Home will say your daily briefing with a personalized greeting, weather, traffic, reminders, calendar entries, flight status, and even curated news stories.
- “Okay, Google, what’s next on my calendar” or “What/where/when is my next meeting?”
- “Okay Google, list all events for August 20.”
- “Hey Google, what’s on my calendar for Tuesday?”
- “Okay, Google, what are my reminders?” or “Okay, Google, what are my reminders tomorrow?”
- “Hey, Google, remind me to meditate every day at 11 am.”
- “Okay, Google, remind me to email Pam when I get home.”
- “Okay, Google, delete my reminders for tomorrow.”
Keep in mind that events created by Google Assistant will be scheduled for the default length you’ve already set in your Google Calendar. If this is 30-minutes, then all events you add will be in 30-minute blocks unless you specify otherwise.








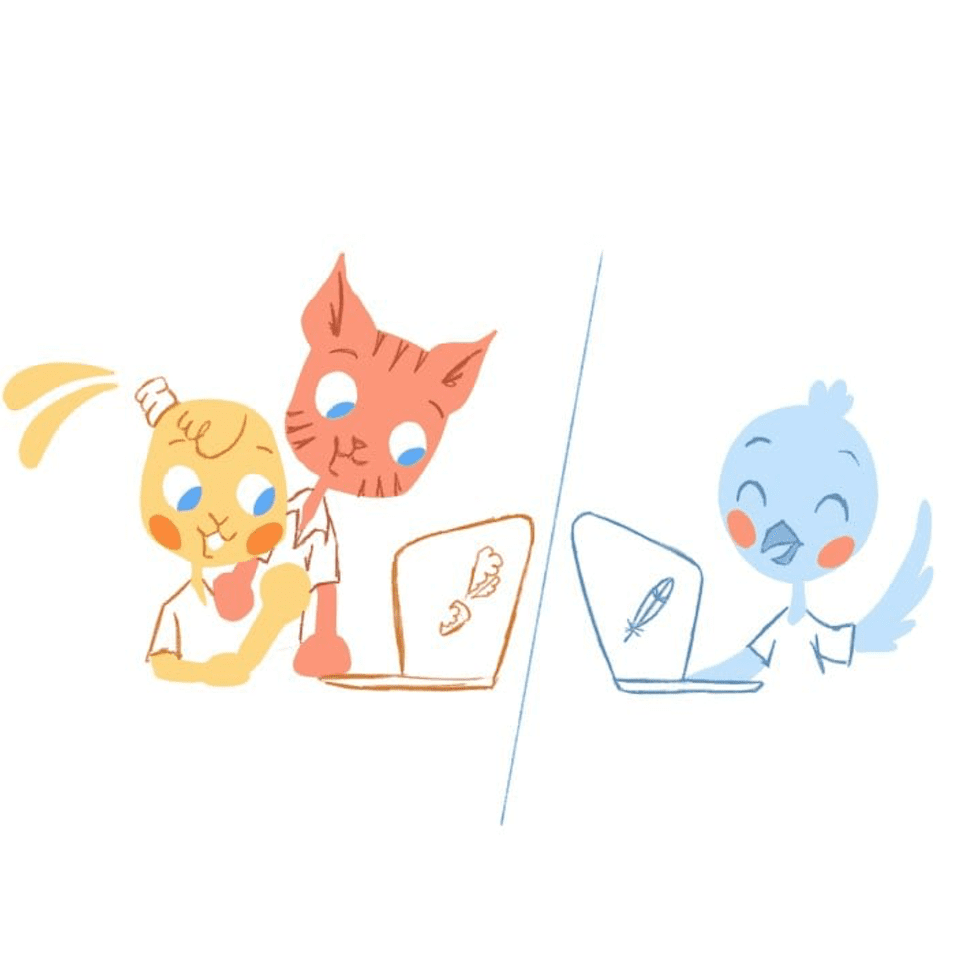

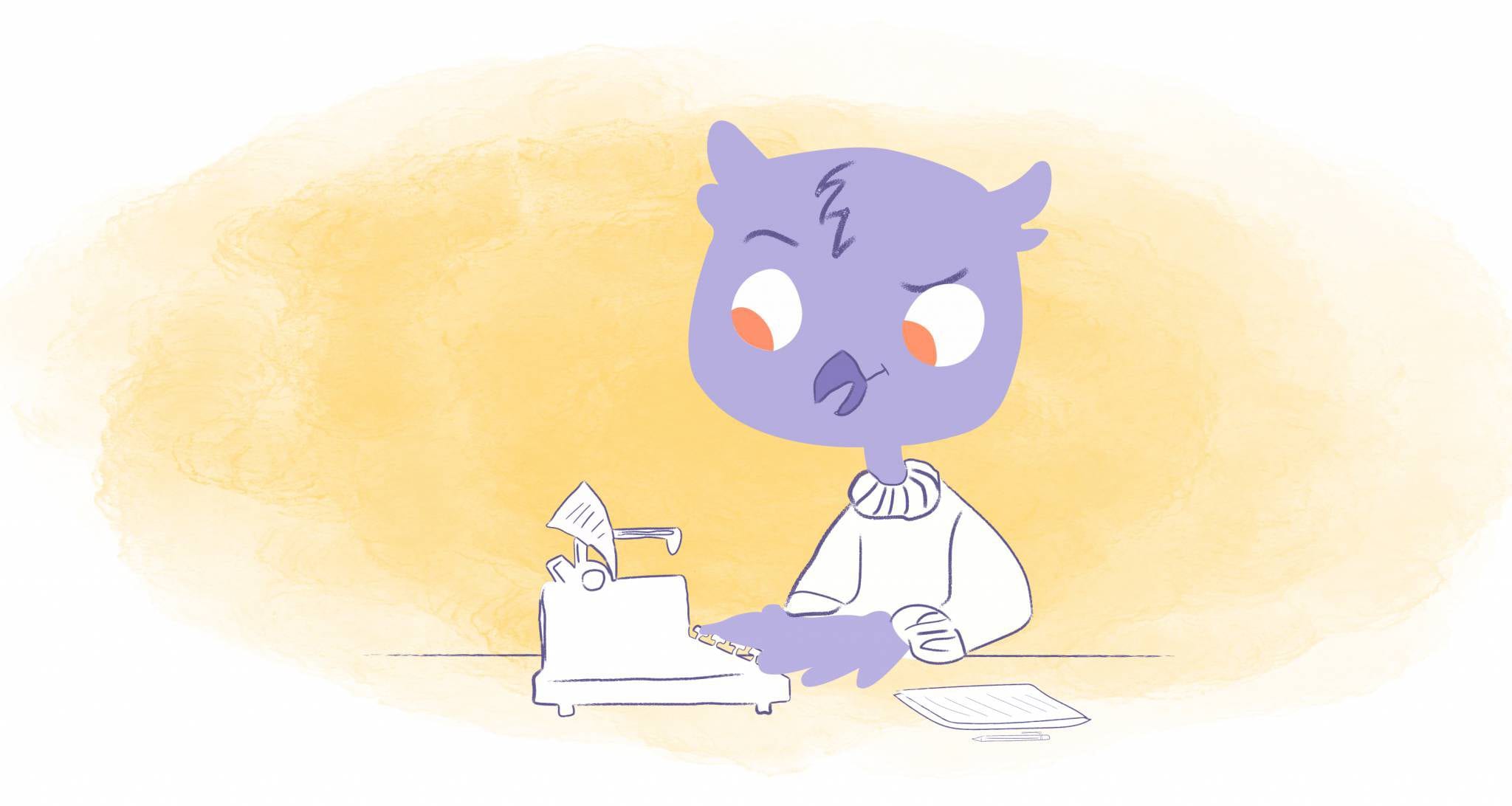
Deanna Ritchie
Editor-in-Chief at Calendar. Former Editor-in-Chief and writer at Startup Grind. Freelance editor at Entrepreneur.com. Deanna loves to help build startups, and guide them to discover the business value of their online content and social media marketing.