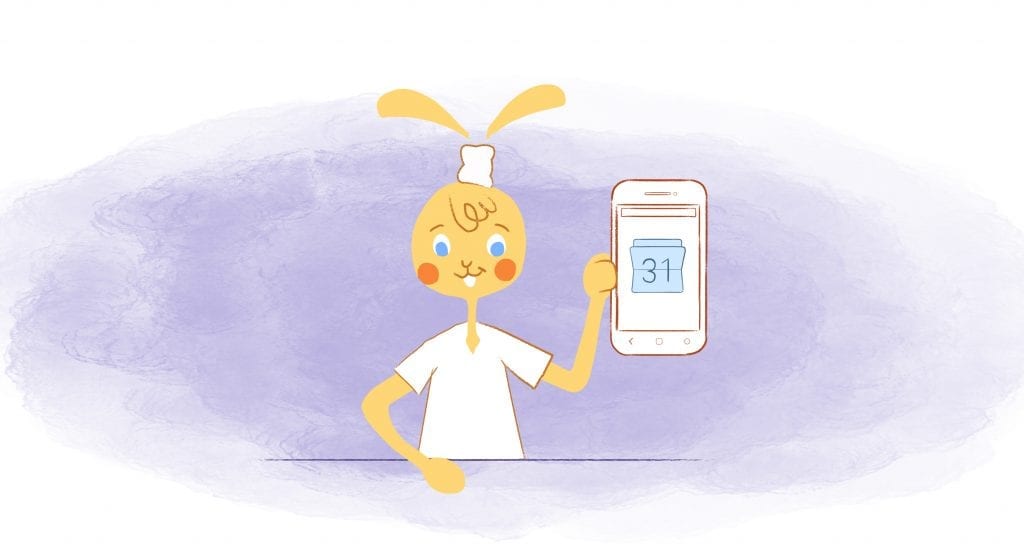
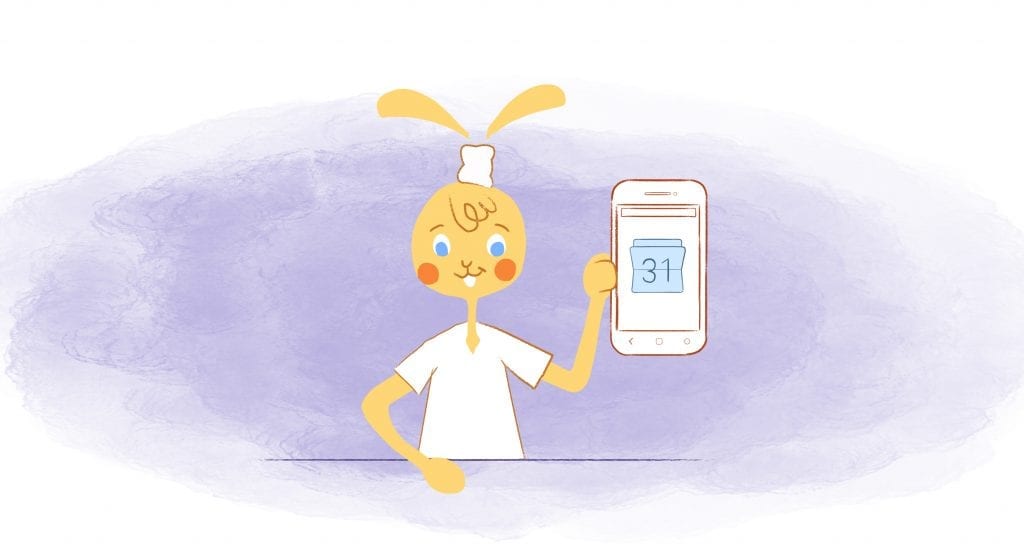
This is Google Calendar help if you’re on vacation or have to leave the office at 5pm sharp to pick-up the kids. Do you dread those early Monday morning meetings? Google Calendar ensures that you can better manage your work and personal time. As long as you’re a G Suite user you can set an out of office message in Google calendar.
For starters, Google Calendar allows you to set specific working hours.
If you’re working hours are from nine am to five pm, Google Calendar will automatically help you. It will decline meeting requests when you’re out of the office if you set an “out of office” entry in your calendar.
This process is similar to Google’s, Vacation Responder feature in Gmail. This one sends automated replies whenever you’re away from your computer. However, if you have flexible schedule, you can customize your working hours from day-to-day.
That was just one of the new features that Google unveiled in the latest 2018 G Suite update in order “to further improve your digital well-being.”
The other was being able to set up a customized out-office auto-response, instead of the generic automated “I can’t respond right now” message.
This is a new feature, although one that has been demanded by users for years.
This article will show you how to set-up an out-of-office message in your Google Calendar. Please refer back to this article when needed as we will keep these updated.
Here’s a short video that shows this new feature in action:
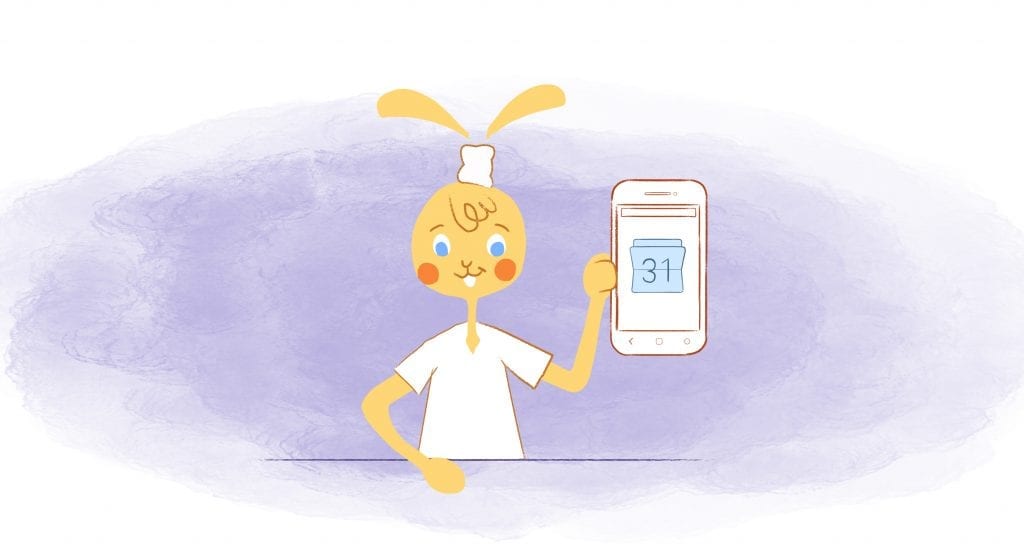
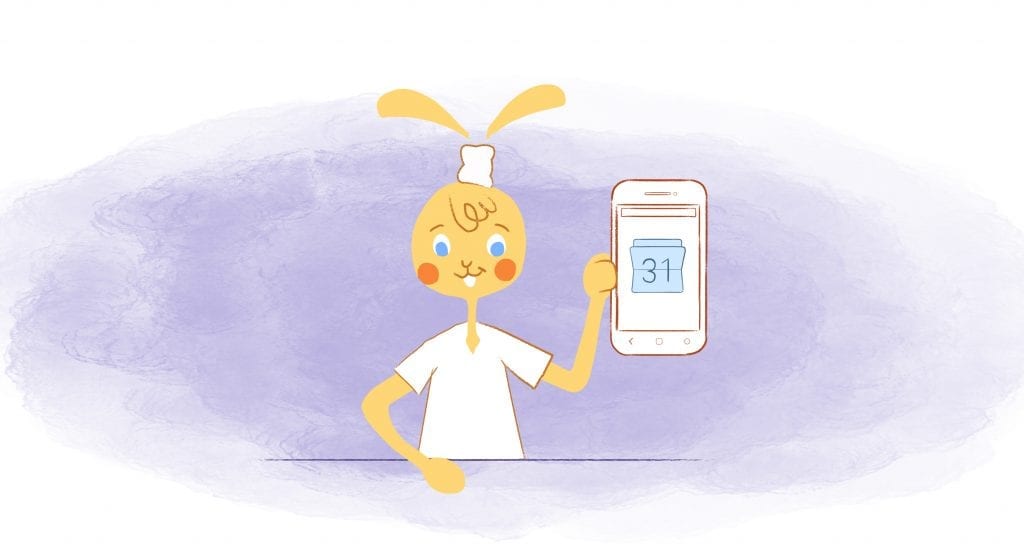
Setting-up the out-of-office feature in Google Calendar for one-time events.
Using this new Google Calendar feature is pretty straightforward.
- Just open your Google Calendar and create your one-off event, like going on vacation.
- You can then select the “out of office” option.
- Change things around, such as the decline message or who can view the title of your out of office event.
Once the event has been created, it will look differently than a standard Google Calendar event.
A calendar icon appearing at the top of the days that you’re unavailable. During the days that you’ve marked as out of office, Google Calendar will automatically decline any requested meetings. It will then send an automated response of your choosing. So, if you’re out of town for a three-day weekend, the individual requesting the meeting will receive a message notifying them that you’re away and when you’ll return.
“Going forward, Google Calendar will try to intelligently detect, based on the title entered, when you’re creating an out of office object and change the type automatically,” Google said in the blog post. “You can always manually change this if you’d like to opt for a different entry type.”
For example, as soon as you start typing into the event field, Google will automatically change the event to out-of-mode. There’s even a helpful pop-up that will explain which steps to take next.
Setting-up the out-of-office feature in Google Calendar for specific working hours.
Google Calendar also introduced a new option that can customize your working hours within Google Calendar.
Previously, working hours you could only be set for one period of time and then replicate it for every day of the week.
Now, you can customize each day of the week with your preferred working hours. If you wish to share other calendars, try this.
This way if someone wants to schedule a meeting with you outside of those hours, Google Calendar will automatically inform them that you’re not available. Another cool feature is that Google Calendar will also automatically determine what your working hours are. How? By analyzing your previous scheduling history. However, you can change these suggestions if it’s not exact.
To enable this feature head into your Google Calendar and click the cog — this is in the top right-hand corner.
- From there, go into “Settings.”
- While there, under the “General” category, you’ll see “Working hours.”
- After that’s been selected you can check the “Enable working hours” box and adjust your exact working hours.
- If you don’t find your exact time in the drop-down box you can manually type in your working hours.
Also, you don’t need to be concerned with time zones. Google will automatically infer time zones to avoid any confusion.
Out-of-office message best practices.
Like your email autoresponders, you want to make sure that the out-of-office message in your Google Calendar is professional.
It should also be positive and include the following:
- The dates you’ll be gone and when you’ll be back if on vacation. If setting office hours, include which days and times you’re available.
- A rough estimate of when they’ll receive a response. You may also want to share your calendar or make it visible to the public so that they can see when you’re available.
- If out of town, you may want to include what the reader can do if there’s an emergency, such as a backup a contact they can contact.
- Show your personality — but be cautious. If it fits your brand, you can definitely create a snarky, clever, or humorous out-of-office message. In most cases, however, you should keep it short, concise, and professional.
- Don’t forget to note your absence in other systems like your Gmail.
When you do return from vacation, or come into the office in the morning, you can ease back into work by:
- Making sure that all out-of-office messages are turned off. Google should do this automatically, but it only takes a second to double-check.
- Reviewing your calendar for today’s tasks or appointments before anything. This way you can prepare and know what to expect.
- Prioritizing your tasks and appointments for the day. The easiest way to do this by starting with the most important task.
- Keeping your cool. If you’re coming back from vacation, it’s normal to take a couple of days to catch-up. Most people understand that you’re probably not going to respond them as soon as you get back.
- Sticking to your schedule. Once you’ve set your schedule, try to stick to it. Besides keeping you in a routine, it also gives your colleagues, family, and long-time clients a general idea of when you’re working without viewing your calendar.









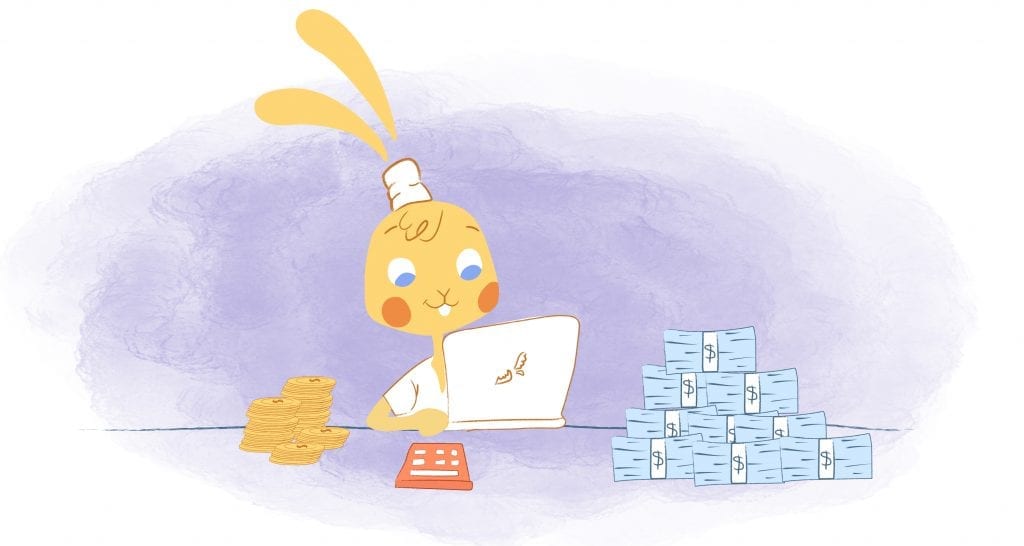

Deanna Ritchie
Editor-in-Chief at Calendar. Former Editor-in-Chief and writer at Startup Grind. Freelance editor at Entrepreneur.com. Deanna loves to help build startups, and guide them to discover the business value of their online content and social media marketing.