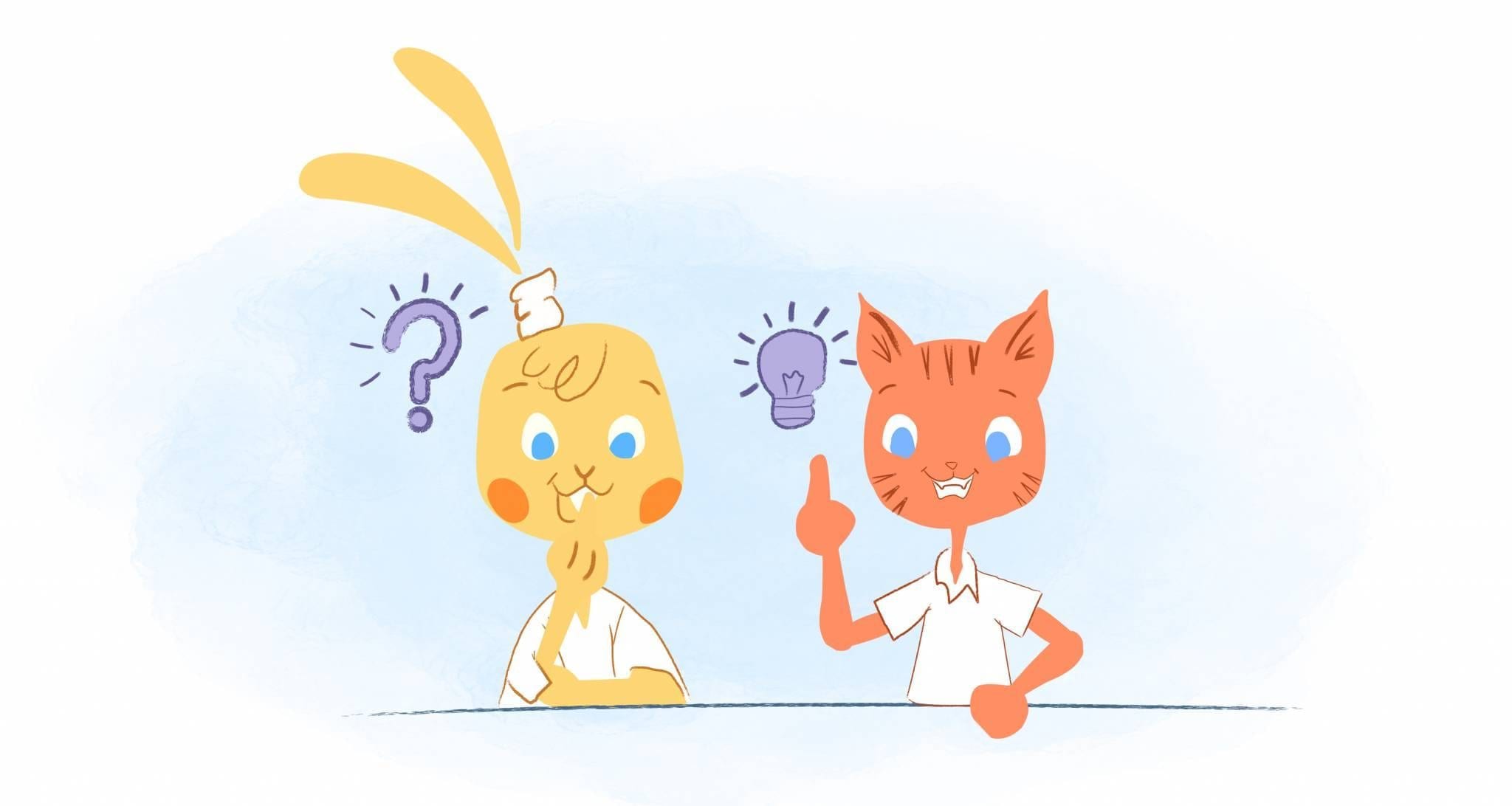
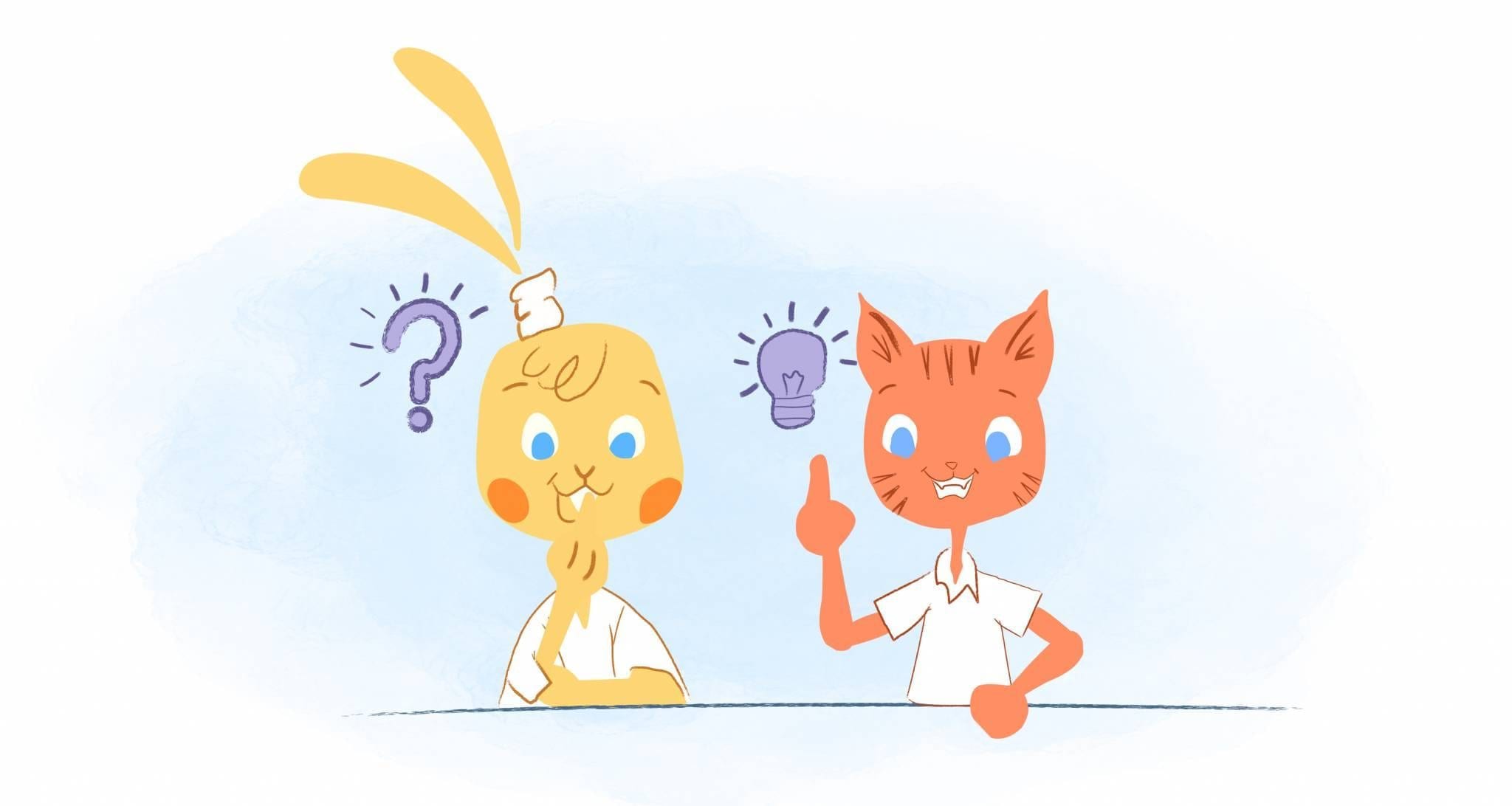
Unless you throw your paper in a junk drawer, it’s pretty tricky to misplace the good old paper calendar. A paper Calendar will either hanging on the wall in front of you, or it’s literally on top of your desk. With digital calendars, however, they’re not always right in front of your eyes. But where is your calendar on your phone?
Sometimes they’re hidden. Google and Outlook Calendars are examples of this. Because they’re a part of a suite of tools, they’re buried elsewhere. For instance, if you wanted to access your Google Calendar, then you would first have to open up Gmail and then click on Google apps to find it. You could also place it on your desktop or search for it in your web browser.
But where is your calendar on your phone? Well, unlike your desktop, your calendar app should be, at the very least, be in your app drawer. It may already be on your Home Screen. Regardless, it shouldn’t be all that difficult to find.
There are, of course, exceptions to this. You may have accidentally moved or deleted the calendar app. You may not have wanted to use the pre-installed app on your phone and downloaded another calendar app. Whatever the reason, sometimes you can’t find that stinking calendar app when you need it.
Instead of getting so frustrated that you want to throw your phone across the room, here are some simple ways for you to locate your calendar app on your Android or iOS device.
Finding Your Calendar App on Android
Regardless of your specific device, the Android ecosystem comes equipped with the same tools. These include a calculator, clock, camera, and calendar — just to name a few. As such, when you unlock your screen, these apps should be easily located. These standard apps are probably already on your home screen.
If they’re not on your home screen, then you can add the calendar app shortcut by:
- Opening the app drawer.
- Selecting the calendar app and holding it.
- Dragging the app upwards onto your home screen.
- Dropping the app wherever you like. If you want to relocate it, drag it to the desired location.
But, what if you’re not satisfied with the generic Android calendar tool? Well, you’re probably going to download the Google Calendar app. That makes the most sense since Android is tightly integrated with the Google ecosystem.
However, calendar apps like Calendar, Microsoft Outlook, Any.do, Business Calendar 2, aCalendar, or TimeTree may also deserve a look. All of these apps are available on Google Play and offer unique features. It really depends on what your needs are. For example, Calendar is ideal for all of your meeting scheduler needs, while Outlook makes life more comfortable if everyone at work uses it.
Whether you’re rolling with Google Calendar or one of the apps listed above, visit Google Play, search for the app, and then install it on your phone. After installation, the calendar app should be placed in your app drawer.
If you can’t find the calendar app, you could open up your browser and being typing in the name of the app. For instance, if you typed “calendar,” you’ll see a list of apps with that name found from this device. Just click on that, and it will open up your calendar.
If you’re strictly using Google Calendar, you could do the above. Or, another option would be to open up your Gmail app and scroll down until you find your calendar.
Finding Your Calendar App on Your iPhone
Like with Android, iPhone comes with a suite of preinstalled tools like a calculator, clock, compass, camera, and yes, a calendar. As such, it should be there waiting for you to use in your phone’s app drawer. Just make sure to enable iCloud first before you start creating and managing your Apple Calendar.
If you can’t find your Apple Calendar, then it might be tucked away somewhere, like in a folder on your iPhone. Finding the Calendar app on your iPhone is easy using Siri Search. Here’s how to search for a missing app on your iPhone.
- From your Home screen swipe down.
- Siri search will now be opened on your iPhone.
- Type in the app that you’re looking for — in this case, the Calendar app.
If you somehow deleted your calendar, don’t sweat it. You’ll have to reinstall the app onto your phone. To do this, just simply:
- Open the App Store.
- Tap the Search tab and search for the Apple Calendar app.
- Once located, tap the cloud icon with the downward arrow. Tapping the icon will re-download the Calendar icon to your iPhone’s Home screen.
If you’re not down with Apple Calendar, then you have a plethora of calendar options to chose from. These include some that are exclusive on the App Store, such as Fantastical 2, Timepage, Calendar 5, or Vantage Calendar. There are also some familiar faces like Google Calendar, Outlook Calendar, and Calendar. As previously mentioned above, you’ll want to find a calendar that meets your specific wants and needs. If everyone within your organization uses Google or Outlook, it’s just easier to download them and sync all of your calendars together. For power users, you probably can’t go wrong with Fantastical 2.
Similar to reinstalling your Apple Calendar, you’ll first need to visit the App Store and search for the calendar app of your choosing. Next, you’ll download the app. It should be visible on your Home Screen. You can then move the app to a different screen or folder just by touching and holding it and then dragging it to its new home, such as the Dock.
What if you can’t locate the calendar on your iPhone. No worries. It can happen from time to time. However, to prevent this in the future, make sure that you haven’t set any restrictions or that the app downloaded correctly.
Anyway, if you still can’t find the app, repeat the steps listed above using Siri Search. You can also view your purchase history by going into Settings. From there, visit iTunes & App Store: Apple ID: View Apple ID > Purchase History. Don’t get too hung up on the fact that it’s called Purchase History. Even if you downloaded an app for free, it will be included in this list.
What About Windows?
I’ve got some bad news for you. Microsoft has put the kibosh on its mobile phone. The company has now partnered with its formal rival Android. When Microsoft launches its Surface Duo sometime in 2020, it will run on Android. As for now, Microsoft’s suite of tools is bundled with the latest Samsung devices, such as the Samsung Galaxy Note 10. Even though it still uses the Android operating system, it can seamlessly sync with Windows 10.
Because it runs on Android, the process for finding your Outlook Calendar will be the same as previously explained. And, while I don’t want to come across as crass, since support for Windows Phone will end on December 10, 2019, there really wasn’t a reason to go any further here.
If you don’t use either Android or iOS, then what operating system do you use for your phone? And, is the process of finding your calendar app the same as the two juggernauts of the smartphone industry? If not, please let us know the steps by contacting us.








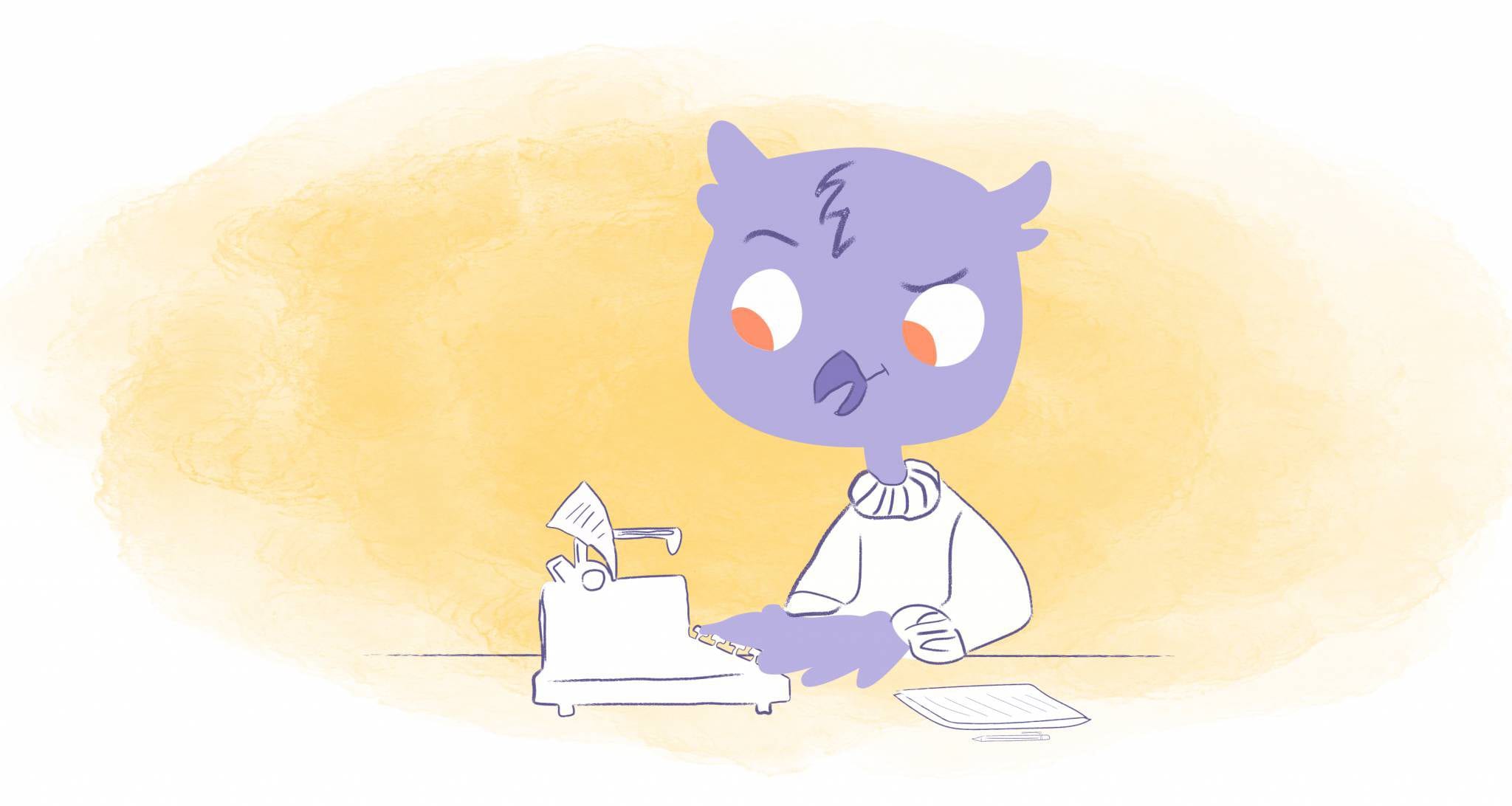
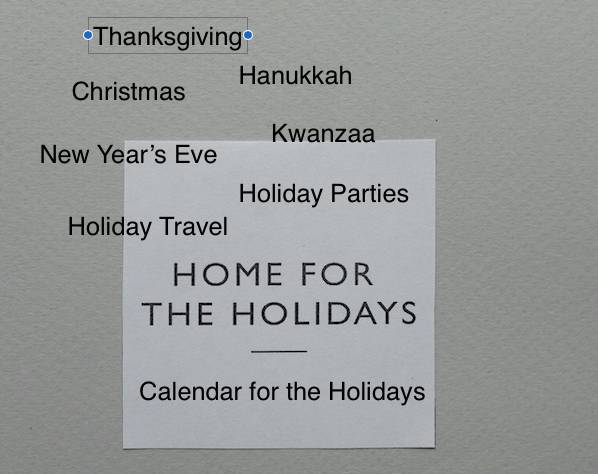

Albert Costill
My name is Albert Costill and I'm a content marketer at Calendar. If I can help people become more productive in my journey, even better. If you ever have a question about your Calendar or how you can use it - - don't hesitate to reach out. I'm a Calendar Pro.