

Office 365 Calendar not only helps you organize your day, it can save you valuable time. Here are 35 powerful Office 365 Calendar hacks to help you master time management.
1. Create a meeting from an email
Find the email and drag it into the calendar icon on the bottom left of Microsoft Outlook. Add the person who sent the email and others as attendees to invite them.
2. Schedule breaks between meetings
Set up your calendar to automatically end meetings early. This offers more time to prepare for your next meeting and a break to focus on what’s next.
3. Use keyboard shortcuts
Search the calendar with Alt + Q. Go to daily view with Shift+Alt+1 or work week with Shift+Alt+2. Open month view with Shift+Alt+4.
4. Import Google calendar
If you have other calendars on Google, you can import those into your Office 365 Calendar. You can manually import the information from your Google calendars to your Office calendar in the Outlook Web App.
5. Share your calendar
Open the web version of your calendar and press settings at the top right. Click on View All Outlook Settings and click on Calendar. Then click share calendars and enter the email of those you want to share it with.
6. Limit what others see and do with your calendar
Limit what others see and change on your calendar with the permissions option. You can allow them to view your calendar or give them permission to change it. You can also block them from viewing certain calendar details.
7. Add sports calendars
Click on the import calendar option, then choose your team from the list. The calendar offers most professional sports teams that advertise when events are scheduled. Your calendar will also send you notifications for your team(s).
8. Customize your theme
You can change the color and theme of your calendar. To customize the text, drop-down menu, and date indicators, go to the Settings option and click Theme.
9. Change calendar views
Change the view of your calendar by selecting view. You can view by active appointments, recurring appointments or standard view. You can also change other visuals such as having time shown as a clock, displaying appointment end times, or altering the font used.
10. Automatically repeat recurring events
When setting up a recurring event, you can click on the Recurring option and select the frequency you want the meeting to schedule. For weekly appointments, select weekly. For daily, choose daily.
11. Customize your working hours
Click on the File tab and click Options. Click Calendar, and select Work Time. Check the boxes for the days that you work and add your start and end times.
12. Remove old calendar reminders
Go to File, then options, and then advanced. Select reminders and then “Automatically Dismiss Reminders for Past Calendar Events.” This can make your calendar look cleaner and less cluttered.
13. Advance quickly to future date
Jump to a future date in your calendar with the keyboard shortcut CTRL+G. This brings up a dialogue box. You can enter an actual date or use natural language such as “6 weeks from now” or “next Tuesday.” The feature automatically brings up that date to schedule an event.
14. Save events on your computer
You can easily save an event from your calendar by dragging the entry to a folder on your computer. You can also save it by clicking File then Save As.
15. Save your calendar as a PDF
Open the Calendar view and select the calendar to print. From the File tab, click Print. From the printer dropdown list, choose the Microsoft Print to PDF. Under Print Range, select the date range you want captured from the calendar. You can choose whether or not to hide details of private appointments.
16. View multiple calendars at once
In the navigation pane on the left side of your calendar, check the boxes you want to view. You can view these side by side, or click View in Overlay Mode to combine them into one view.
17. Send calendar event as an attachment
Select the event in the calendar you want to send and right click on it. Then, select Forward from the menu. Complete the email information and send it.
18. Add holidays
On the file tab, click options. In the Options dialog box on the Calendar tab, under Calendar Options, click the Add Holidays button. Then select the country and check the holidays for it.
19. Recreate a meeting
Select the prior meeting you want to recreate, press CTRL, then drag it to the new date on the calendar. Open the new event, add invitees and any details, then click Send.
20. Sync to your mobile
Integrate your Office 365 Calendar with your digital device to have events automatically updated. You can also make changes to your schedule when you’re not at your computer.
21. Integrate contacts into calendar
You can add a contact directly from an email sent to you. By doing this, you will have contact information available for any future calendar invitations without having to search.
22. Search your calendar
The search results default to a display of keyboards in yellow, but only for the most recent items. Use the search box in the top right corner. Enter terms in quotation marks and use AND, OR, or NOT with keywords to narrow results.
23. View multiple months
You can resize the folder pane in the calendar to view multiple months. Move the folder pane left or right, up or down, to add more months.
24. Send calendar using email
In your email, start a new email and click the Insert tab. Click calendar in the “include group.” Select the date range you want to send and the detail or availability you want to share. Click OK, then send the email.
25. View email and calendar together
Hover your mouse over the calendar icon and scroll through events of the day without leaving email. You can click on any other day and do the same.
26. Use Scheduling Assistant to organize meetings
Create a meeting, add the attendees, and then choose Scheduling Assistant to see what times are available for all. The grid shows open scheduling events for all attendees.
27. Sync calendar with CRM
Microsoft Calendar can be linked to CRM software directly through the provider, a plugin for the CRM that can be downloaded. This can help current and prospective clients schedule a time to meet with you without emailing back and forth.
28. Schedule reminders
Set reminders for scheduled events as little as a few minutes or weeks in advance. When creating the event, set the reminder to send a notice.
29. Limit reminders notifications
Turn off notifications for calendar events you don’t need reminders for such as upcoming vacation time for colleagues.
30. Attach documents to event
Add files and documents to a new event to allow attendees to access the document easily without having to send separate emails.
31. Add multiple time zones
Add up to three different time zones to display in the calendar. This will help attendees schedule meetings during appropriate work hours. You can label the different time zones by office or location.
32. Add tasks to calendar
Lists created in the Tasks feature can be added to the calendar. Keep them in the calendar view and schedule time to complete in the calendar.
33. Create event from clipboard
Copy the content to the Clipboard from its source, then go into the calendar view and paste it. The calendar will create a new appointment window for you to complete.
34. Save appointment to desktop
Drag the appointment from the calendar to your desktop. This allows quick access without opening the calendar.
35. Change appointment times easily
Drag and drop the calendar event to a new date and time to change it. Alternatively, you can click and drag an appointment into a different date.








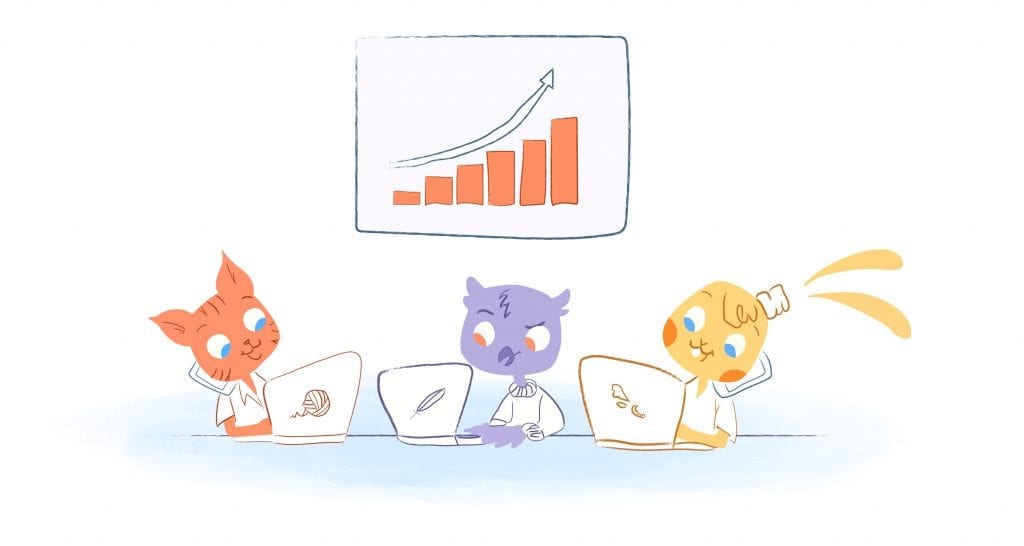


John Rampton
John’s goal in life is to make people’s lives much more productive. Upping productivity allows us to spend more time doing the things we enjoy most. John was recently recognized by Entrepreneur Magazine as being one of the top marketers in the World. John is co-founder and CEO of Calendar.