

When you have a busy life that includes work tasks, school assignments, and home chores, Google Calendar can help you keep everything organized. Check these straightforward, simple 25 tips for using the Google Calendar platform to master your schedule.
Creating and Modifying Events
1. Quickly add an event
The quickest way to add an event to your Google Calendar is to click on a space under a day. The Event screen then appears so you can fill in the details.
2. Set up notifications
You can tell Google Calendar when and how to remind you of an event through the Event screen. You can then click the Add Notification link to specify how you want to be notified of the event and when (e.g., email notification three days before the event). From there, you can add as many notifications as you need for each event.
3. Add some color
Use different colors for your events to categorize and find them more easily. For example, you can use red for critical meetings and blue for chores around the house. When you create an event, specify a color for it at the bottom of the Event screen.
4. Add a location
When you create an event that involves multiple people, don’t forget to say where the event is going to be located. Click “Add Location” near the bottom and type in the event’s address. For a preview of the location in Google Maps, click the map icon to the right of the Address box.
5. Keep events private
In shared calendars, you may want to keep certain events confidential. Scroll down the page to the suitcase icon next to the Default Visibility dropdown in the Event screen. Click the dropdown and choose Private. The event then only appears as Busy on shared schedules.
6. Link to a video conference
You can add a link to a video conference event via Google Meet. When you create an event, click the Add Google Meet Video Conference button on the Event screen. The link will then be included in the event and invite.
7. Put it on repeat
To create an event that repeats over several periods, click the Does Not Repeat dropdown in the Event screen. You can then pick from the predefined times, such as Daily or Weekly, on a specific day. Click Custom to specify more recurring details, such as on what day to repeat and when to end. To select more than one recurring day, CTRL+click the days. Just make sure to delete recurring events once they’re no longer valid; otherwise, you risk calendar clutter.
8. Add an attachment
Your event can include graphics, PDFs, videos, and other attachments. At the bottom of the Event screen, click the paperclip icon in the Add Description box. You can then browse the files you want to attach from your computer or Google Drive.
9. Add events from Gmail automatically
Events like airline reservations, project deadlines, and movie start times end up in your Gmail inbox. You can automatically add these events to your Google calendar by clicking the gear icon and choosing Settings. Under General in View options, click a checkmark into the checkbox for Show Events Automatically Created by Gmail in My Calendar.
10. Email the guests of an event
Email all the guests that you’ve added to an event. Click the event on your calendar to show the Event screen. Then click the envelope (email) icon to display the Email Guests box. Enter a message and then click Send to send the message to the event guests.
Adjusting the Look
11. Adjust your view
You don’t have to see the entire month at once in Google Calendar. Click the View dropdown to the right of the gear icon. Then choose the interval you want to show, such as Day, Week, Month, or Year.
12. Make weekends disappear
You can stop showing weekends on your business calendar to make it more professional. First, click the View dropdown to the right of the gear icon. Then click the Show Weekends option until the checkmark disappears.
13. See more of your calendar
When you need to see more of your calendar, click the three lines at the top left to close the left pane. Click it again to bring back the pane.
Changing the Calendar
To reach the Settings screen mentioned in the following tips, click the gear icon in the upper right of the calendar.
14. Start the week on a different day
You can set the week to start on a day other than Sunday. Look for the View option under General and pick a day from the Start Week On dropdown in the Settings screen.
15. Dim the past
To make it easier to see current and future events, you can dim events in the past. First, click the gear icon and choose Settings. Then, in the View options, click a checkmark into the checkbox of Reduce the Brightness of Past Events.
16. Turn on world time
When your event affects guests worldwide, you can check the time in any zone. Click the gear icon at the top right and choose Settings. Under General, select Clock World, check the Show World Clock checkbox, and choose the time zones you need from Add Time Zone. They’ll appear on the left side of your calendar.
17. Turn on desktop notifications
Get Google Calendar notifications on your desktop. On the Settings screen, scroll down to Notification Settings and then click the Notifications dropdown to choose Desktop Notifications.
18. Quickly delete or color an existing event
If you want to change an existing event quickly, right-click it. You can then choose Delete to remove it or choose a new color for it.
19. Move an event
If you notice that an event is listed on the wrong day, you can remove it easily. Click on the event, and while holding down the left mouse key, drag the event to where you want it. Then let go of the mouse key to drop the event on a new day.
Finding Events and Dates
20. Search your schedule
If you don’t remember when an event happens, you can find it on your schedule by clicking the magnifying glass icon at the top. Then enter the text that you want to see into the search box. Next, click the dropdown menu to add details such as dates, location, or who is involved. Then click the search button to display the matching results from your schedule.
21. Jump to a date
Press “g” to show the Go to Date popup to jump to a date. Type the date that you want and click Go.
Additional Tips
22. Separate your calendars
Rather than cramming all your events into one calendar, create a separate Calendar for different parts of your life, such as family, school, and business. Then, within your new Calendar creation, it will be easier to share those parts with others, such as the family calendar with relatives.
23. Add your calendar to your website
You can add your calendar on your website to let your followers know what you’re up to. On the Settings screen, choose the calendar you want under Setting for My Calendars on the left. Then, click the Get Shareable Link button at the bottom of the Calendar Settings page to show a link popup. Click the copy link to copy the link and then paste it on your web page.
24. Sync your calendar on all your devices
Your Google Calendar can appear on a desktop internet browser, smartphone, business laptop, and other machines. When you change the calendar on one device, the modification automatically appears on all your Google Calendar devices as long as they are all signed into the Google account with the same user code and password.
25. Integrate add-ons
To make Google Calendar easier to use, you can integrate add-ons like Checker Plus, so you see your events without opening Google Calendar, Event Durations to show the duration of events, and Event Merge for merging the same event from multiple Google Calendars into one event.
Image Credit: Christina Morillo; Pexels; Thank you!









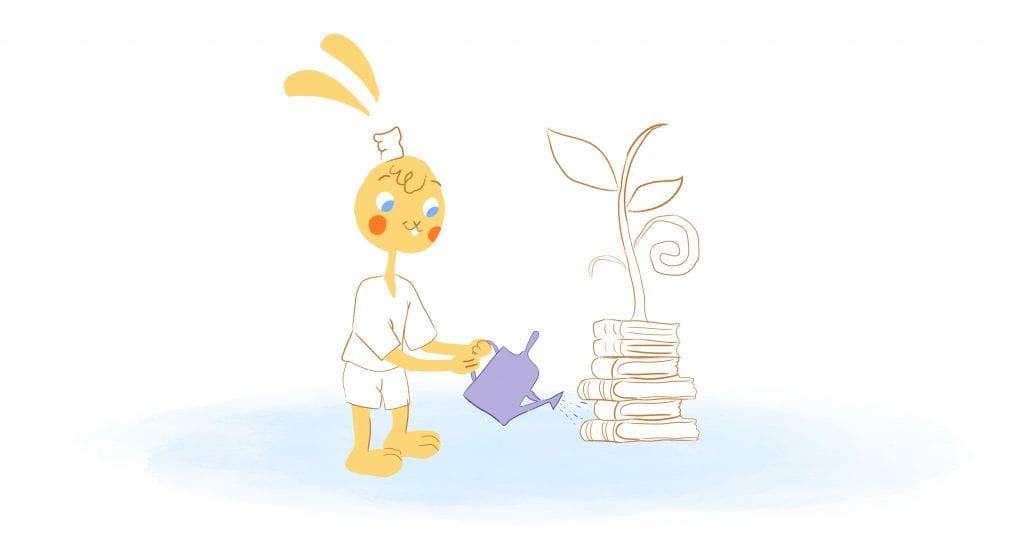
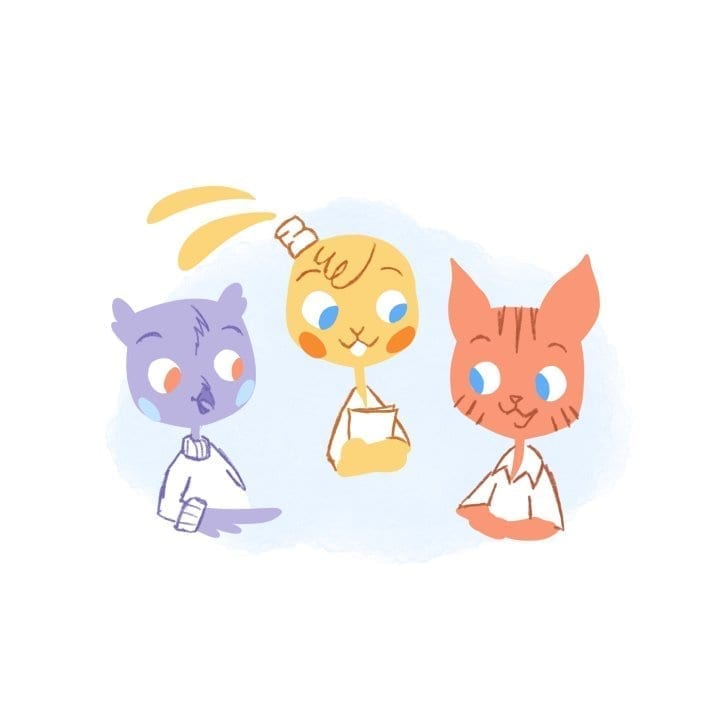
Deanna Ritchie
Editor-in-Chief at Calendar. Former Editor-in-Chief and writer at Startup Grind. Freelance editor at Entrepreneur.com. Deanna loves to help build startups, and guide them to discover the business value of their online content and social media marketing.