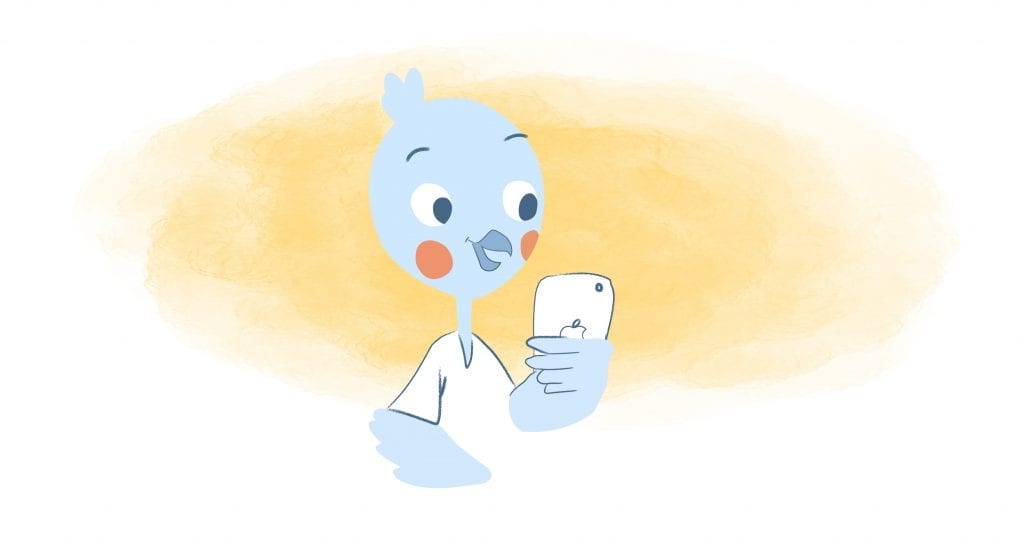
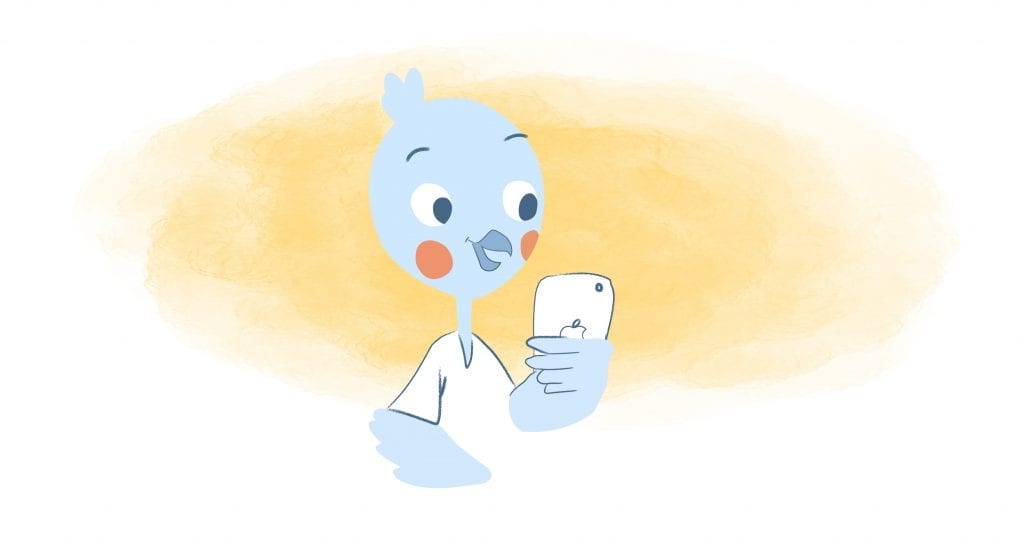
Did you recently purchased a shiny, new iPhone? Are you looking for new ways to make your existing phone more effective? There are several settings that you can change that will make your iPhone an incredibly powerful tool.
The most overlooked settings you can tinker with — is the stock iOS Calendar. It’s a simple, yet robust calendar when set up properly that will make managing your a calendar a breeze.
Want to know where to start? Here are seven iPhone calendar tips that you probably aren’t using, but should start right now.
1. Share calendars in iCloud.
Sharing your calendar comes with a variety of benefits like improving communication and efficiency, saves time, boosts productivity, and balances out assignments in either your home or work.
Thankfully, Apple allows you to easily share your iPhone Calendar either privately or publicly. Via Apple Calendar.
Share a calendar privately.
- Click the Share button to the right of the calendar name in the sidebar, then select Private Calendar.
- Type the invitee’s email address in the Add Person field, then press Return.
- Click the pop-up menu with the invitee’s name, then choose access privileges (View & Edit or View Only).
- For each person you want to share the calendar with, repeat steps two and three.
- When you’ve invited everyone and set their privileges, click OK.
Invitation emails are sent from your iCloud email address to the participants you specified.
Share a calendar publicly.
- Click the Share button to the right of the calendar you want to share, then select Public Calendar.
- To invite people to view the calendar, click Email Link.
- Type one or more email addresses in the To field, then click Send.
The people you invite will receive an email that includes your calendar’s URL. The best part, they don’t need to be an iCloud user to view your calendar or schedule a meeting with you.
2. Double tapping minutes.
If you’ve ever created an event before in your iOS Calendar you probably noticed that you’re given the option of five-minute intervals. However, you can switch between five-minute and single minute intervals by:
- Opening your iPhone Calendar app.
- Tapping the “+” icon — it’s located the top right-hand corner.
- Filling out the event information.
- Selecting either “Start” or “End” to schedule the event.
- Double tapping your selection.
Taking the steps listed above will automatically convert the five-minute interval to a single minute interval. This is especially useful when you need to be reminded of a specific moment.
3. Rotate for week view.
I prefer viewing the month view in my calendar since it gives me a chance to quickly review my schedule for every day of the month without having to tap to see each day’s schedule of activities and events. But, there’s a secret way that you can view your weekly schedule.
Just simply rotate your iPhone to landscape view. Yep. That’s it. Now you have a landscape-mode week view.
4. Sync Facebook events with your Calendar iPhone calendar.
Facebook, whether you’ve been happy with them or not recently, is still one of the most popular places to create and share events. Wouldn’t it be nice if you would sync these events with your iPhone Calendar so that all of your upcoming events and activities are in one location, such as your master calendar?
You can actually do this by:
- Opening a Safari window and logging into Facebook.
- While logged in, open a new Safari window.
- Go to facebook.com/events.
- Press the share button at the bottom of the screen and select “Request Desktop Site.”
- While in desktop view pinch and zoom so that you can find the proper links.
- In the bottom right-hand corner look for the box that states: “You can add your events to Microsoft Outlook, Google Calendar or Apple Calendar.”Once here you’ll see links for “Upcoming Events” and “Birthdays.” Click them and they’ll be added to your calendar. As an added perk, any future Facebook events will no automatically be added to your calendar.
5. Drag-and-drop rescheduling.
Do you need to reschedule an event that you created? Just go into day or week view and tap and hold the specific event you need to change. Once it turns darker you can drag-and-drop it to it’s new date and time. You can also change the start or end time by dragging-and-dropping either the top or bottom of the time block.
6. Copy events across calendars.
If there’s one major complaint with the Calendars — that is currently being fixed — is that you may experience issues when copying or duplicating events containing different presets. The good news is that you can easily get around this for now by:
- Opening the event you want to duplicate.
- Copying the event title.
- Going back and tapping the “+” icon.
- Pasting the event title.
After you’ve entered the title you’ll notice that the same event will pop-up below the title. However, tapping the event will transfer over to the event you’re creating.
Keep in mind that if you’re adding this event to a new calendar you will have to adjust the new event settings. But, once done, you’ll be able to have the event appear in any section that you prefer.
7. Subscribe to other calendars.
Do you want to keep your sanity? You may want subscribe to other calendars so that you won’t forget any important dates or tasks. You could subscribe to your child’s soccer calendar so that you know when every practice and game will take place. If a game or practice has to be rescheduled, the calendar updates automatically.
To take advantage of this cool feature, locate the Calendar Feed Button and select iCal and subscribe to the calendar that you want. You can also do this manually by going into Settings > Accounts & Passwords > Add Account > Other > Add Subscribed Calendar and entering the calendar’s web address.










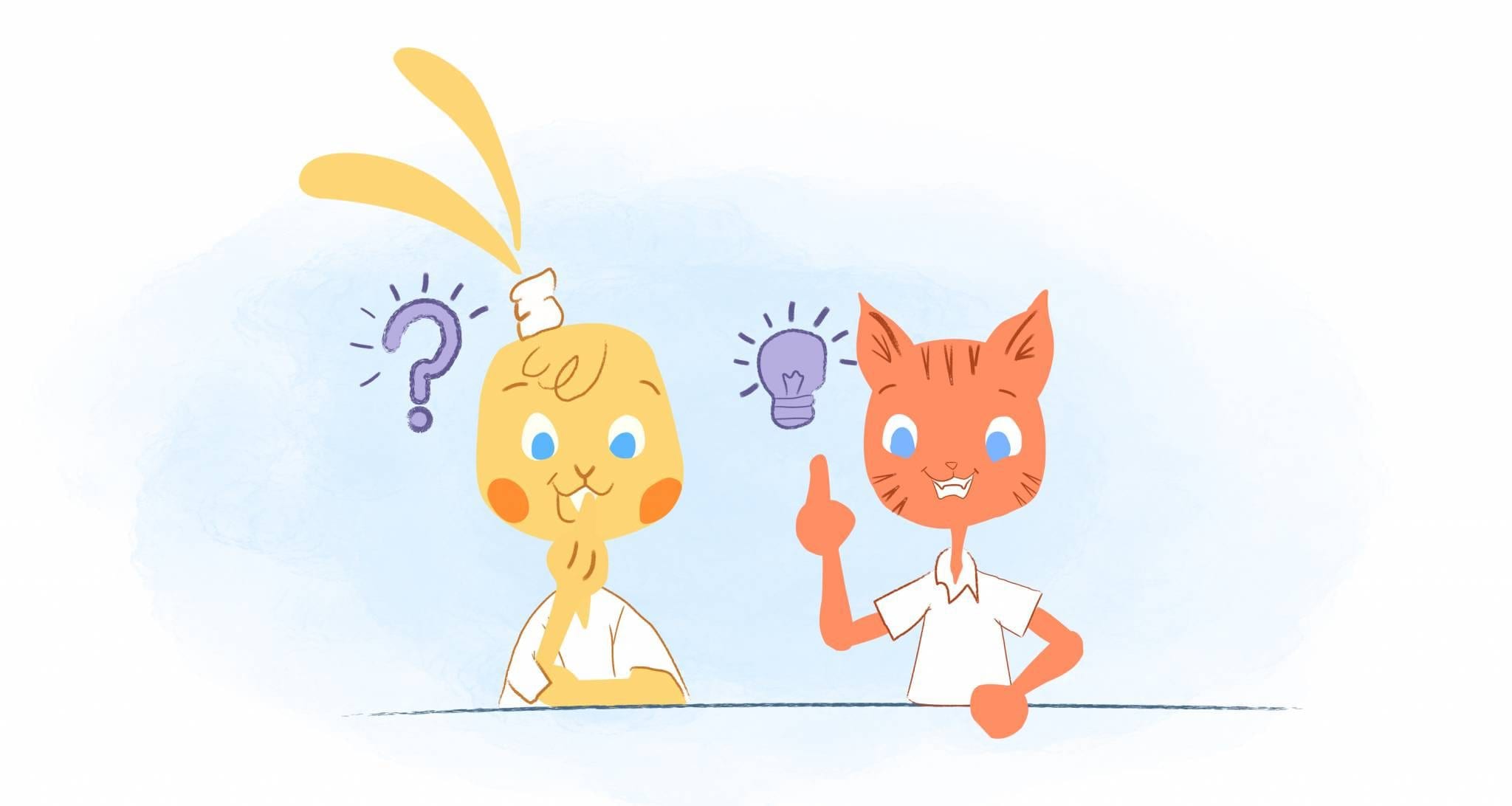
Abby Miller
Student at UC Berkeley, currently working on a degree in Electrical Engineering/Computer Sciences and Business Administration. Experienced in CSX, productivity management, and chatbot implementation.