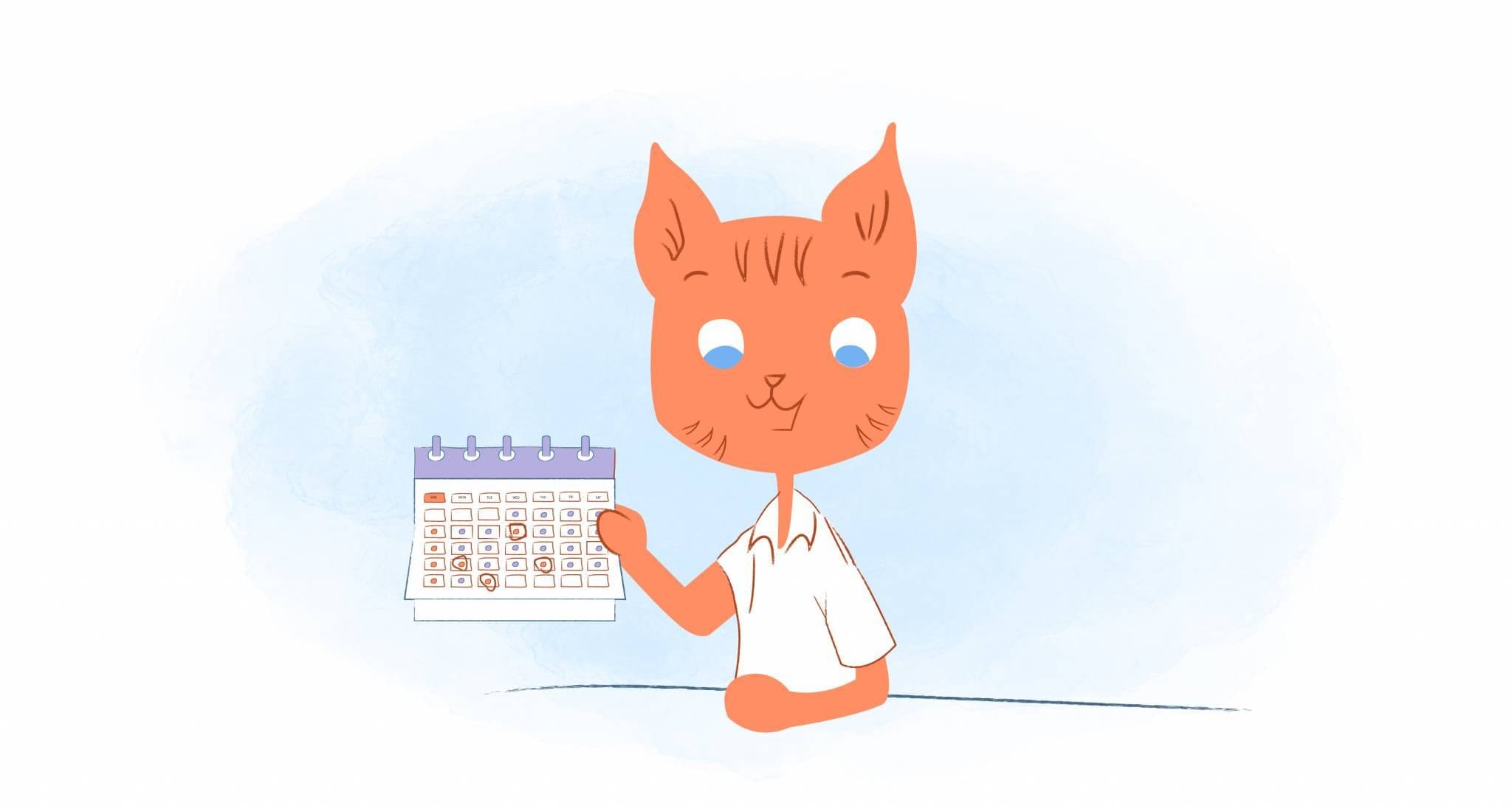
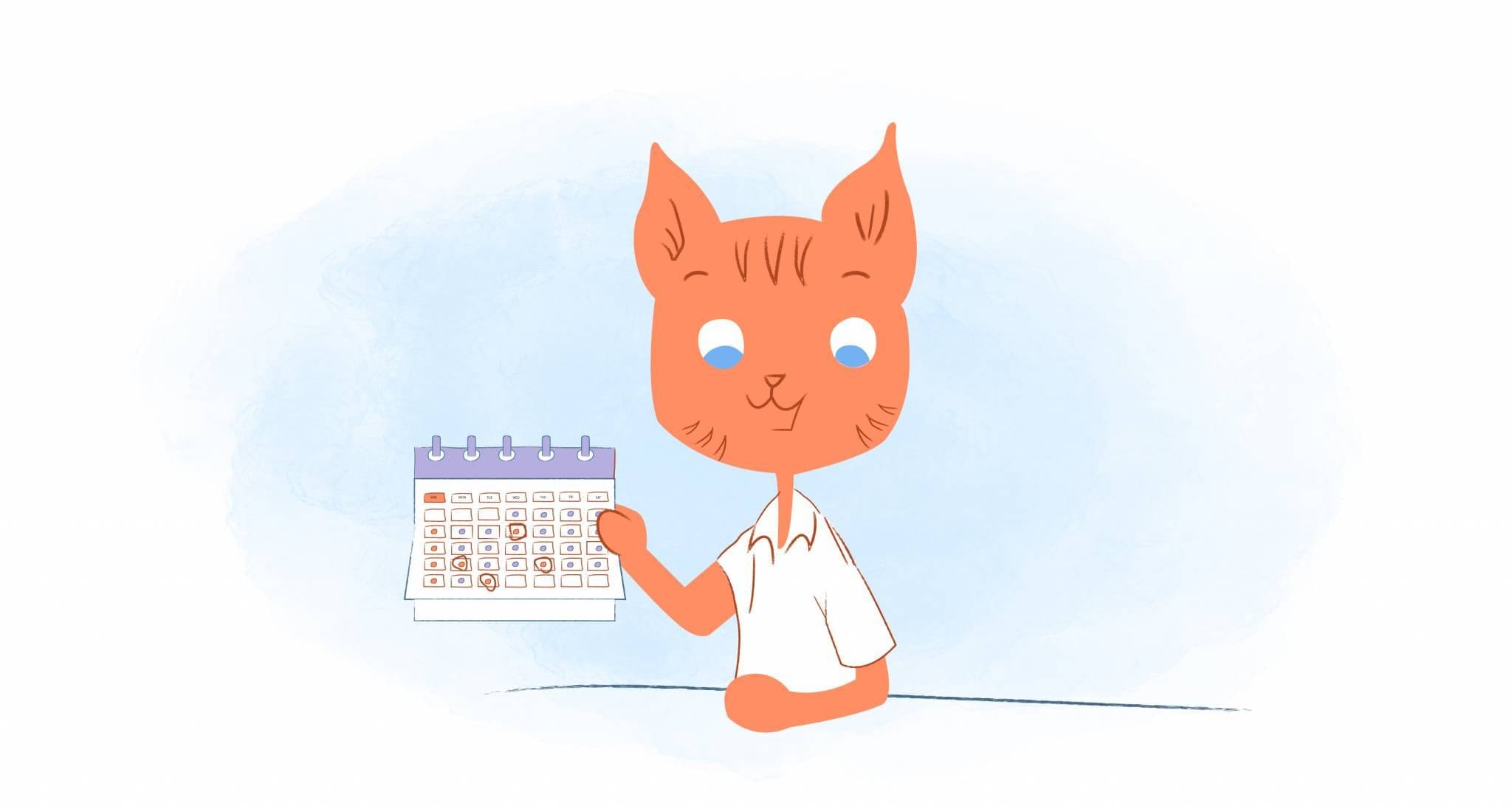
Keeping track of time has been used throughout history to remind us when a specific event took place. Centuries ago this was extremely important since it let people know when to plant and harvest their crops. This was based on the seasons and phases of the sun and moon. In other words, without a calendar, our ancestors would not have survived. If you’re like me, I need a blank calendar to fill up.
Eventually, calendars were used for religious and celebratory purposes, such as Easter, Rosh Hashanah, Ramadan, or the Chinese New Year. But, as our lives became increasingly more complex, calendars began to serve a wide range of purposes. Besides marking holidays, they’re used to determine school and fiscal years, as well as to remind us of deadlines for key tasks and events.
Regardless of how you exactly use a calendar, it’s very likely that you couldn’t live without one. They’re an essential part of daily lives.
Whether if it’s paper or an app downloaded on your phone, the calendar you currently use is more than capable of getting the job done. However, sometimes you need one that’s more personalized that can fit the specific needs of you, your organization, or family. When this is the situation, you may want to use a blank calendar.
How You Can Use a Blank Calendar
Think of a blank calendar as a canvas that you can paint on. There isn’t anything on it right now. But, once you pick-up your brushes you can draw whatever your heart desires.
If that’s a bit abstract, then think of it this way. A blank calendar is just that. It’s a clean slate that only contains the most basic information — typically days, weeks, months, years. However, you can then customize this so that it suits your exact needs. For example, a blank calendar could be used for:
- A quick visual reference for important dates.
- A daily checklist for your to-dos.
- Keeping you and everyone involved with your school, business, or household aware of key dates and events.
- Displaying work or shift schedules.
- Tracking holidays, birthdays, or events like meetings.
- Encouraging you to plan and track habits like training, reading, or what you eat.
- Inspiring you with the inclusion of daily quotes.
- Helping you easily schedule specific events, appointments, and reminders.
- Keeping you organized at work and/or home. For example household chores or weekly goals for your employees.
- Displaying useful data, such as notes regarding a client whom you’re having a lunch meeting with next week.
As I said. You can use a blank calendar however you like. And, that’s why it may give your default calendar a run for its money.
Additionally, identifying why you want to use a blank calendar will assist you in using the right tools or finding the perfect template. In most cases, Google, Outlook, and Apple will suffice. However, there are options with pre-made templates to handle specific purposes — this way you’re not making on from scratch.
For example, Calendar makes planning meetings a breeze. Cozi was designed for keeping families on the same page. And, Teamup was meant to keep teams organized. Calendly to schedule. ScheduleOnce to show you how it all works.
How to Create and Print Your Own Blank Calendar
Have you found the right platform to create your masterpiece? Hopefully, you did. After all, in my opinion, is the biggest hurdle to overcome. Here’s the thing though. How you create your new calendar will vary depending on the tool that you’re using.
The good news is that this is not a complicated task. In fact, the process is so straightforward that anyone should be able to generate a blank calendar in just a matter of minutes.
Print Google Calendar
Do you have a Google account? If so, you can easily make a new Google Calendar. To start, make sure that you’re logged in. You are? Good! Now, open your calendar. On the left side of it, you’ll see you’re existing calendars. Go down to Other Calendars and click on the + sign. In the pop-up menu, there will be an option to Create new calendar.
After clicking on this option, a new screen will appear. It’s here that you can give the calendar a name, description, and even time zone. Just input this standard information and you’ll have a new calendar to tinker with. The only information will be the day, week, month, and year. If you want, however, the Big G does let you import other data, such as holidays or the calendars of your friends, family, or co-workers. What’s more, you can change the view to however you want, like by day, week, month, year, or schedule.
Keep in mind though that you can only do this on your desktop. You can not create a new calendar on the app.
Print Docs and Sheets
Not a fan of the default Google Calendar template? No worries. You can build a more customized blank calendar via Google Docs or Sheets. This process takes a little more effort on your part. But, it’s ideal if you need something more definitive. For example, I prefer creating content calendars using this method since I can add data like when and where the content will be published, along with with who’s responsible for it and the results.
Whether you use Docs or Sheets, you first need to have an account and be logged in. Then, just open up a blank document or spreadsheet. From there, you can create the calendar any which way you like. Seriously. Just go in there and play around. You’ll be surprised at what you can do.
If time is an issue, there is another alternative. Head over to Add-Ons — it’s at the top menu bar between Tools and Help. Opening that up will allow you to browse the Template Gallery. There’s a ton of pre-made templates here. Just find the calendar that you want and add the relevant data.
Print Microsoft Outlook Calendar
If you’re running Microsoft Calendar, then you also have the ability to design a calendar that as OutKast would proclaim is so fresh, so clean. As with Google, you need to have an account be signed in. If you’ve already done this, click Add Calendar at the top of the page. After that, you’ll need to select Secondary calendar. Next, give the new calendar a name and you’re good to go.
If you’re creating a new calendar in Outlook, however, I have some bad news for you. It’s a little more complicated.
First, log into your Outlook account and click the Folder tab. Next, select New and then New Calendar. You will have to tap New Folder if you’re in Mail, Contacts, Tasks, Journal or Notes. After that, you’ll be permitted to select Calendar Items.
After going through those hoops, you can name the calendar and determine the location of the folder. Because we’re dealing with a calendar here, the obvious choice would be Calendar.
Exactly like Google Calendar, you’re allowed to add other people’s calendars or a calendar that interests you like the schedule of your favorite sports team. Also, Microsoft provides a variety of templates and themes that can be used in lieu of creating a calendar from scratch. Or, if you don’t find a template that fits your needs, you can always use Word or Excel to construct your own unique calendar. As the case with Google Docs or Sheets, you can let your imagination go wild.
Print Apple Calendar
Don’t worry Apple fans. We didn’t forget you. In fact, devising a calendar in your iCal account is arguably the easiest yet. Again, log into your account. Next, select the Action pop-up menu. If you don’t see it at first, it can be found in the sidebar. Obviously, you then want to select New Calendar. Assign your calendar a name and that’s it. Easy peasy, right?.
Another cool feature is that Apple allows you to import your existing calendar from any other calendars that you have floating around. Whether if it’s Google, Microsoft Exchange, Yahoo, Facebook or any other CalDAV account. Furthermore, you can add holidays and subscribe to calendars that you dig. And, as with Google or Microsoft, you can view someone else’s calendar. The only catch is that you must have permission.
But, the absolute coolest thing that Apple lets you do is create a new calendar directly from your iPhone or iPad. For how powerful Google Calendar, this is an area where Apple has the upper hand.
Customizing Your Calendar
It doesn’t matter if you’ve created a blank calendar on Google. Microsoft 365, or Apple, you have the ability to customize it. Even if you’ve used a template this is still the case. That means you can put your own spin on your calendar. It’s your creation. So, go ahead and do whatever makes sense for you.
Of course, you may feel overwhelmed since you have a seemingly endless amount of options. To help put your mind at ease, here’s a couple of pointers to guide you along:
- Fill in all key and relevant information. What exactly is this Well, it be data like the dates for important deadlines, meetings, appointments, or milestones.
- Color-coding. Let’s say that you have several different calendars for the various aspects of your life. Instead of opening each calendar individually, you could change the color of each one. This way you can quickly spot the information included in each calendar. It also helps you differentiate between the sub-tasks you’ve created.
- Choose when you want your week to start and end. This should be self-explanatory. But, this can vary depending on your needs. For example, if you’re on shift work, then the start of your workweek may change every week. So, if you’re constructing a monthly schedule, then your calendar should reflect this as opposed to the default weekly schedule.
- Select your calendar view. Depending on your needs, or personal preferences, you can have a day, week, month, year, or schedule view.
- Upload images. Whether if it’s from your personal library or a stock image you can personalize your calendar by adding images to it.
- The size of your calendar. If you wanted to print out your calendar and place on your wall, then you may want to go with 8.5” x 11” since this is the standard size.
Printing Your Calendar
To be honest, you may not need to print your calendar. I mean if you’re using an online calendar it’s readily available to you on any device you use. However, some people want a physical calendar that they can view without having to open the program.
Thankfully, this is an incredibly easy process. In fact, it usually involves nothing more than going into your settings and selecting Print. But, each calendar also has its own keyboard shortcut that allows you to do this even faster.
In Google, it would be ctrl + p or command + p. Outlook users would select Ctrl+P. Another option would be to go into your calendar, click File, and then Print. However, Outlook will you options like paper orientation or the type of font you wish to use. For the record, this is under Print Options. Also, it’s in this area where you can enable or disable appointment or meetings notes as well.
Mac users just have to choose File and then Print. But, the shortcut is just Command-P. When it’s time to print, however, you have the power to everything from print layout, time range, and text size. Also, you can print out a copy of any activity within an exact period of time. Or, you can just print out selected events. This option is available by clicking the View pop-up menu.
Here’s another handy Apple feature. Let’s say you’re on your iPhone or iPad and want to print your calendar. The problem is that you didn’t around to synching it yet. Just take a screenshot of the calendar that needs to be printed out. Then, head over to File and select the connected Printer. Another alternative would be to use a third party app like CalPrint.
The Easy Way: Pre-made Blank Calendar Templates
What if you don’t use any of the “Big 3” calendars. Or, if you do, and don’t see a template that tickles your fancy, then find a blank calendar template online. All you have to do is just do a little search inquiry. If you’re looking for something specific, just conduct a search on what you need. For example, “blank work schedule.”










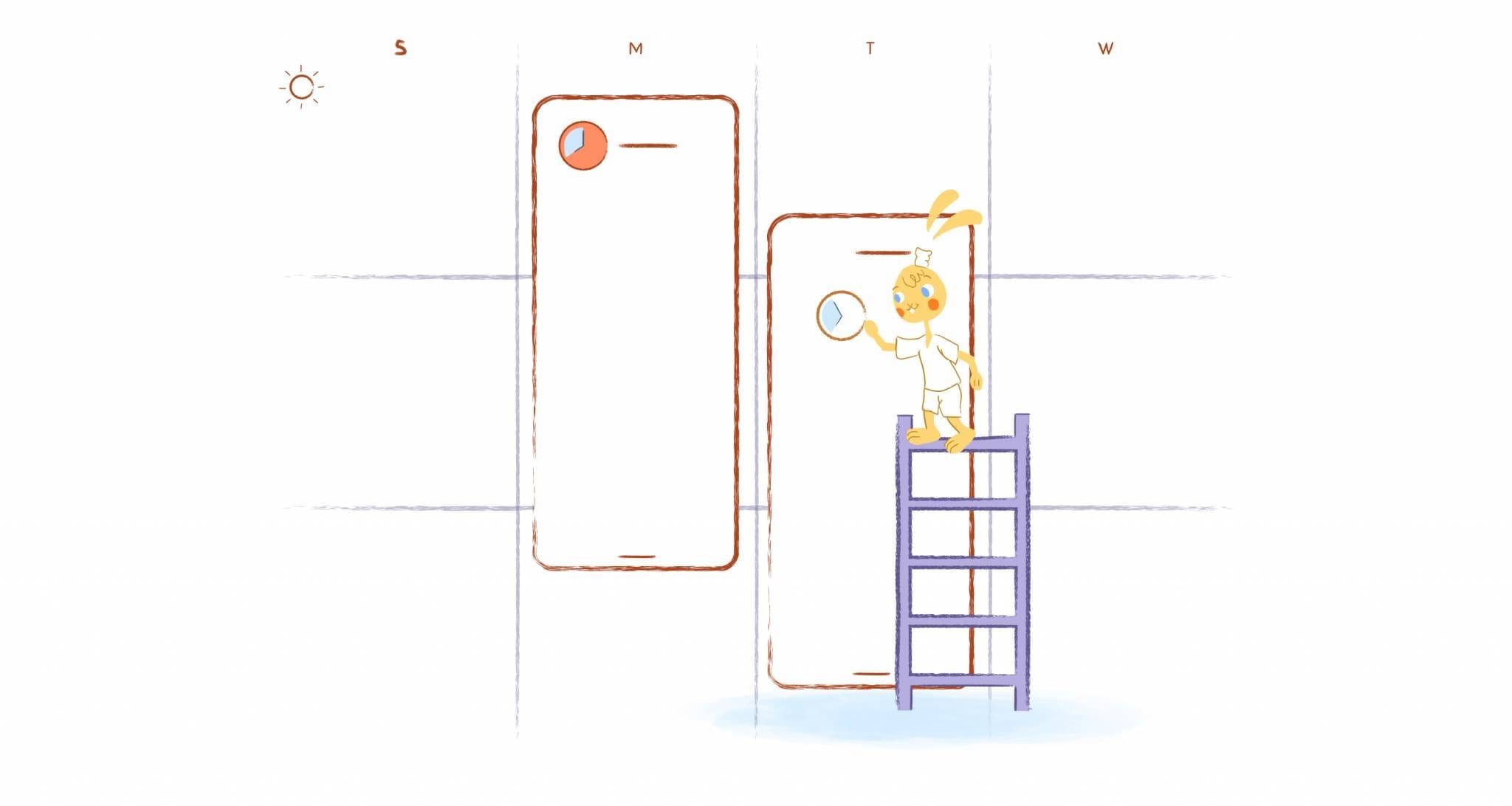
John Rampton
John’s goal in life is to make people’s lives much more productive. Upping productivity allows us to spend more time doing the things we enjoy most. John was recently recognized by Entrepreneur Magazine as being one of the top marketers in the World. John is co-founder of Calendar.