

In 1989, when I was still a wee lad, I saw one of the greatest movies ever in the theatre. It was called The Wizard and was pretty much just an hour and a half as starring Fred Savage. While the film had many memorable scenes, my personal favorite was when the antagonist named Lucas unveiled the Power Glove. Thinking of this made me improve my Google Calendar.
After wowing everyone with his Rad Racer skills using the Power Glove, Lucas turns to our heroes and smugly says, “ I love the Power Glove. It’s so bad.”
I don’t love the Power Glove so much these days. But do you know what I think is “bad?” Google Calendar.
I know. Getting excited about a calendar is something that I would never have expected when I kid enjoying The Wizard in all of its glory. However, as an adult, I not only appreciate how useful having an online calendar is, it’s a tool that I rely on daily to keep me organized and productive. And, like the Power Glove, Google Calendar is pretty rad right out the box — meaning you need to have a Gmail account, like 1.2 billion other people, to access this easy-to-use calendar.
While Google Calendar is an amazingly powerful tool from the get-go, if you want to get the most of it, and declare how much you love it, then you need to make the following improvements.
Set a better default view.
Google Calendar, by default, displays only the next four workdays. That may be useful if you work on those exact days. But, what if you work the standard five-day schedule or work in shifts? This view isn’t the best option.
The good news is that you can easily change the calendar view under the following drop-down:
As you can see, you have the option between day, week, month, schedule, or two weeks. There’s even the ability to choose if you want to show weekends or declined or not.
But, if that doesn’t work for you, then you create a custom view.
Just head into settings and go to “View options.” It’s here where you can set which day you want your week to start, as well as your specific calendar view.
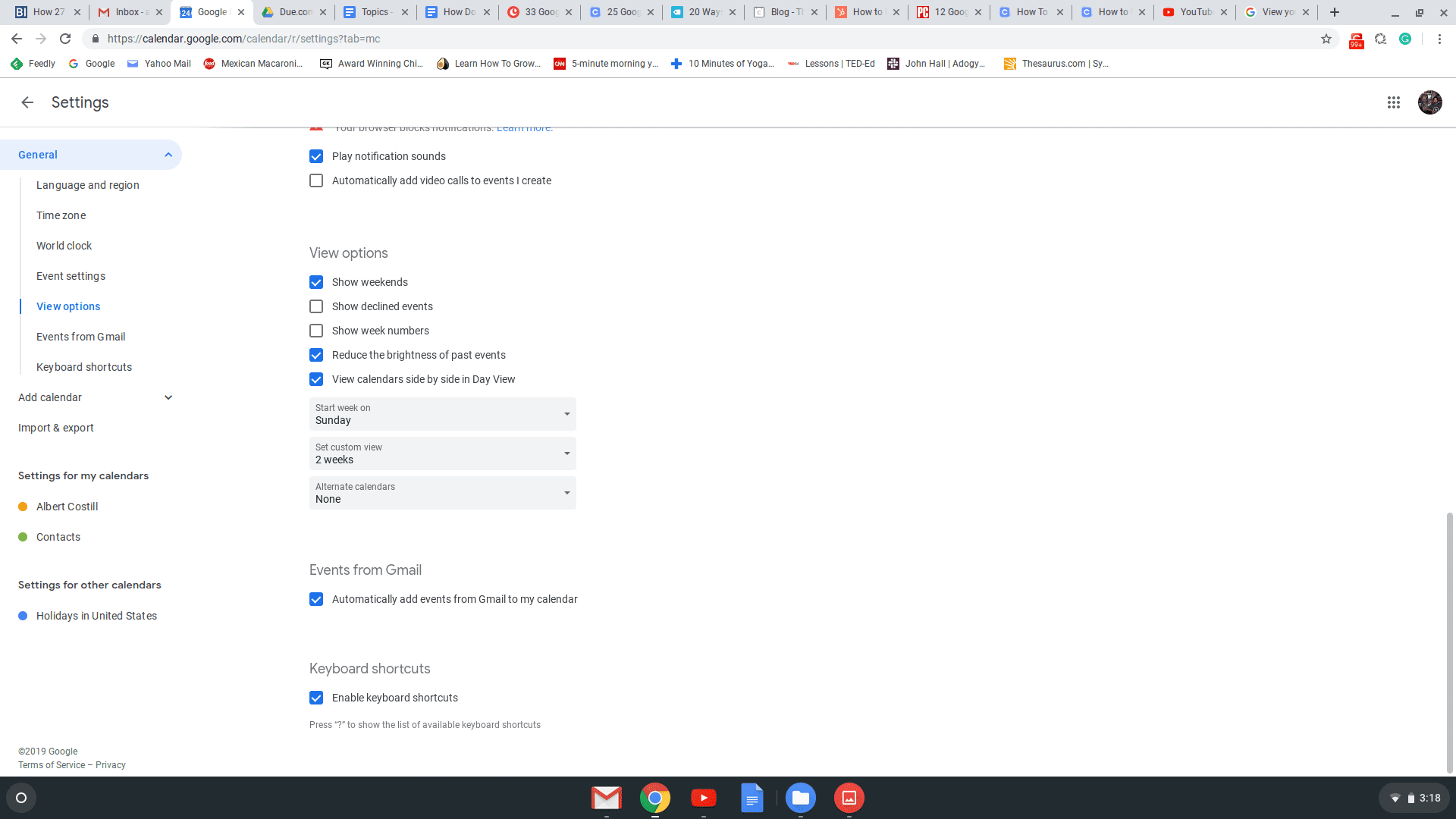
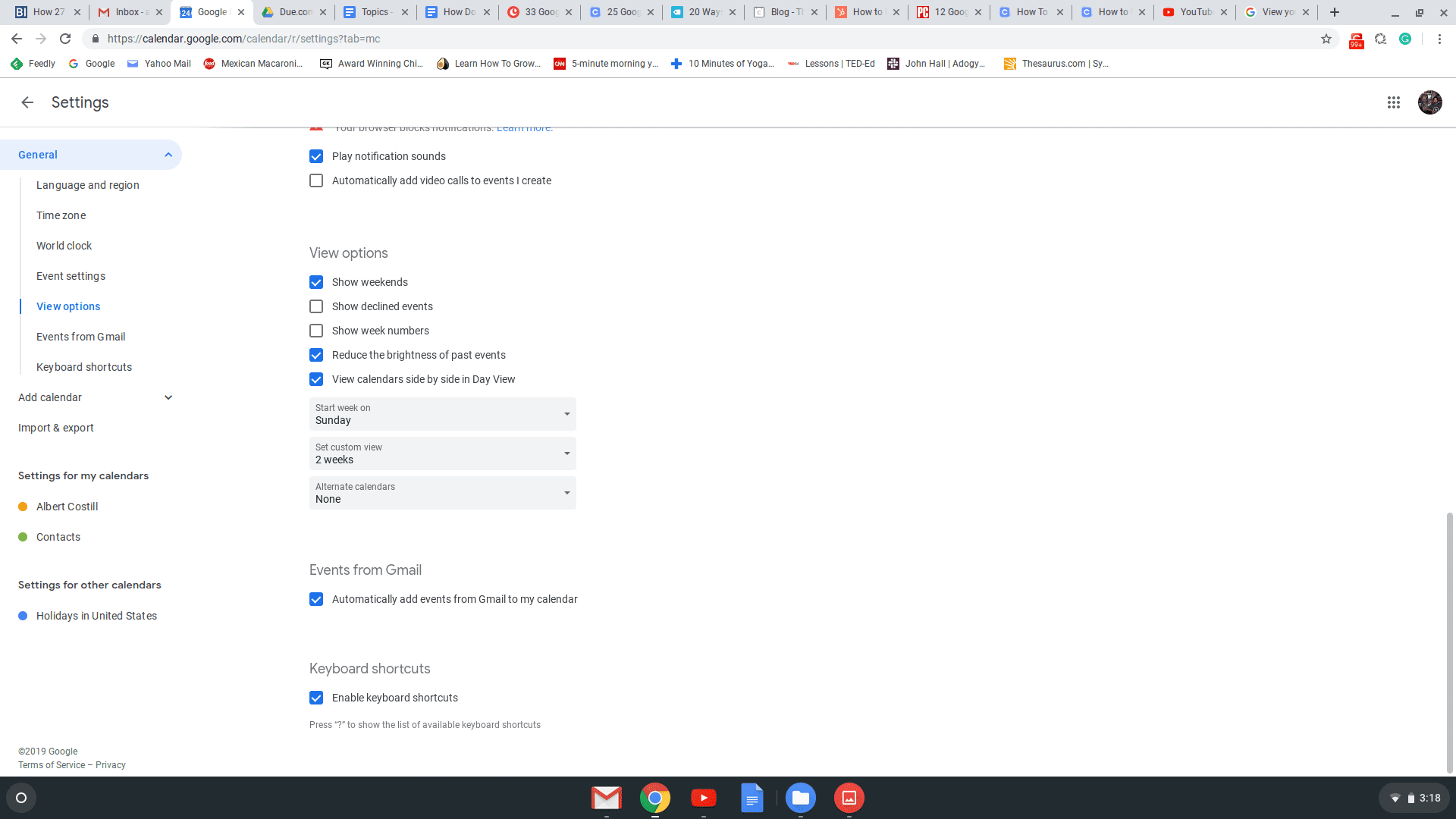
Create multiple, customized calendars.
Why would you want to spend the time creating multiple calendars? For starters, it encourages better time management for the different areas of your life, such as one for work and another for your social engagements in your personal life. Additionally, it prevents you from sharing too personal information, like letting your co-workers know what your family schedule is.
If you do create multiple calendars, you must give them unique names and color-code them. The reason is that that will let you quickly identify the calendar you want to access. You should also sync your calendars across all of your devices and productivity tools to avoid any miscommunication.
Also, only display your top priority calendars, like your work schedule. As for less important calendars, you can hide them so that your Google Calendar doesn’t get too cluttered. For example, when your favorite team’s football season is over, you can hide that calendar since it’s currently not needed.
Set auto-reminders.
If you used your Gmail address to book an upcoming business trip, then you already now that the information is automatically added to your Google Calendar. You probably also know that you’ll receive an email reminding you about this specific trip. But, did you know that you can receive reminders for every calendar entry that you add?
I’m sure some of you are thinking, “duh!” After all, when you created the event, a pop-up appeared where you could fill-in event details and when to receive a notification. By default, you’ll receive a reminder 24 hours in advance. Sometimes that’s perfect, like reminding you of an upcoming meeting. Other times it’s not as helpful.
When creating a new event, set-up a reminder that is beneficial for you. That upcoming trip? A two or three-day notice may be better since it gives you more time to pack. A conference call with your remote team? A 15-minute reminder should suffice.
You can also choose if you would like to receive the reminder via email or notification. Keep in mind that if you use Desktop Notifications, a pop-up directing your attention to your calendar will appear 10-minutes before the event starts. That can be disruptive if you’re doing something like composing an email or reviewing your notes. So, you may want to turn this type of notification off.
Enable and use tasks.
There’s a nifty function within Google Calendar called Tasks. It’s a tool to help you keep your events and daily to-dos organized. You can find Tasks on the right-hand side of your calendar — it’s a small blue Tasks icon.
After locating this function, click on it for a new menu to pop-up. Now you can create reminders and details, such as the description of the task and due date. There’s also the ability to add subtasks. And, you can mark tasks as complete once they’ve been done and over with it.
Here’s another way to create a task. Whatever day you want to have the job completed, click on that date and a pop-up will appear. Most of the time, this is used for creating new events. But, there’s also an option to create a new task.
Use appointment slots.
If you have a free Gmail account, then this isn’t possible. But, for those of you with a school or work account, then you can create appointment slots. The appointment slots allow you to block off specific times for a task or event. And it’s easy to do.
Just open your calendar and go into either Week or Day view. Next, click anywhere you like until the event box appears. Click Appointment slots and enter details like the title and which calendar you want it to be displayed on. There’s also the option to add more information like location information.
Focus on the workweek.
Do you need to see all seven days of the week if you’re working Monday-to-Friday? Probably not. Having lists that you don’t need is visual clutter that’s distracting to you when you’re trying to accomplish your work. Besides, you can create a separate weekend color if you want to keep your time-off organized.
To focus only on the workweek, go into Settings. From there, you have the option to toggle Show Weekends to “off.” You can also turn off declined events as well.
Share your calendar with others — and subscribe to others.
You don’t have to share all of your calendar entries. I would advise against that. Why does the rest of the office need to know what you’re doing outside of work? However, sharing the right calendar with the right people is hugely beneficial.
For example, you could share your work schedule with co-workers and clients so that they know when you’re available to meet with them. Sharing your upcoming travel itinerary with your assistant and family lets them know when you’re departing and coming home, as well as where you’ll be on certain days.
Overall, sharing your calendar keeps everyone in the loop and makes your life overall much more straightforward. It’s also easy to do with Google. Select the calendar you wish to share and select Settings and share. Here is where you can make your calendar public or share with specific people by entering their email address.
Conversely, you can also subscribe to other people’s calendars. Just click on Other Calendars and then Subscribe. You’ll see a list of your contacts. Just click on the person whose calendar you want to subscribe to. After they’ve granted your permission, you can view their calendar.
You can also add calendars of interest, like holidays or your favorite sports teams if your life.
Add events — and beyond.
Adding an event in your Google Calendar is pretty straightforward. But, what if you have any recurring events? When you first create them, you can set how often you want that to repeat. If you’re going on vacation, you can also drag and drop the dates you’ll be gone instead of selecting each date individually.
Also, as already mentioned a couple of times, Google Calendar can be used for so much more than just events. You can create tasks for anything that you’re accountable for and reminders, like a doctor’s appointment or have to pick-up your kids up early from school dismal.
Enable your world clock and time zones.
Do you work with from all over the world? If so, you should enable the world clock and then add the time zones of each college. It’s an efficient way to schedule things like conference calls.
Fix any sync problem.
To prevent any confusion or scheduling conflicts, you should sync your Google Calendar across all of your devices. Sometimes, however, this doesn’t go as smoothly as you would like. If you’re using an Android device, this might be a quick fix like clearing some data and restarting your device. For Apple users, you may have to remove your account and put it back in.
Because this was a brief overview, I suggest you check out our previous post, How to Fix Sync Problems With Google Calendar, for more detailed steps.
Integrate Google Calendar with other tools.
For as powerful of a tool Google Calendar is, you can get more out of it by pairing with some other useful tools. For example, Calendar is an intelligent calendar that can make smart suggestions on how and when to schedule events. Zapier can be used to automate your most common workflows. And, integrating Slack and Zoom can take care of all of your communications.
Use keyboard shortcuts and your voice.
Finally, learn keyboard shortcuts so that you can quickly add or edit the events or tasks in your calendar. Here is a list of such shortcuts:
- Create an event – c
- Event details – e
- Delete event – Backspace or Delete
- Undo last (if possible) – Ctrl+Z or z
- Go to the previous time period – k or p
- Go to next time period – j or n
- Refresh the page – r
- Go to today’s view – t
- Day view – 1 or d
- Week view – 2 or w
- Month view – 3 or m
- Custom view – 4 or x
- Agenda view – 5 or a
- Search – /
- Add a calendar – shift += or +
- Quick add – q
- Print – ctrl + p or command + p
- Settings – s
- Keyboard shortcuts menu – ctrl +? / command + ? or ?
Also, make use of voice technology, like Google Assistant, Siri, or Alexa, when adding new events. Just say something like, “Hey Google, create a calendar event: conference call with Mary Thomas Thursday at three pm.”


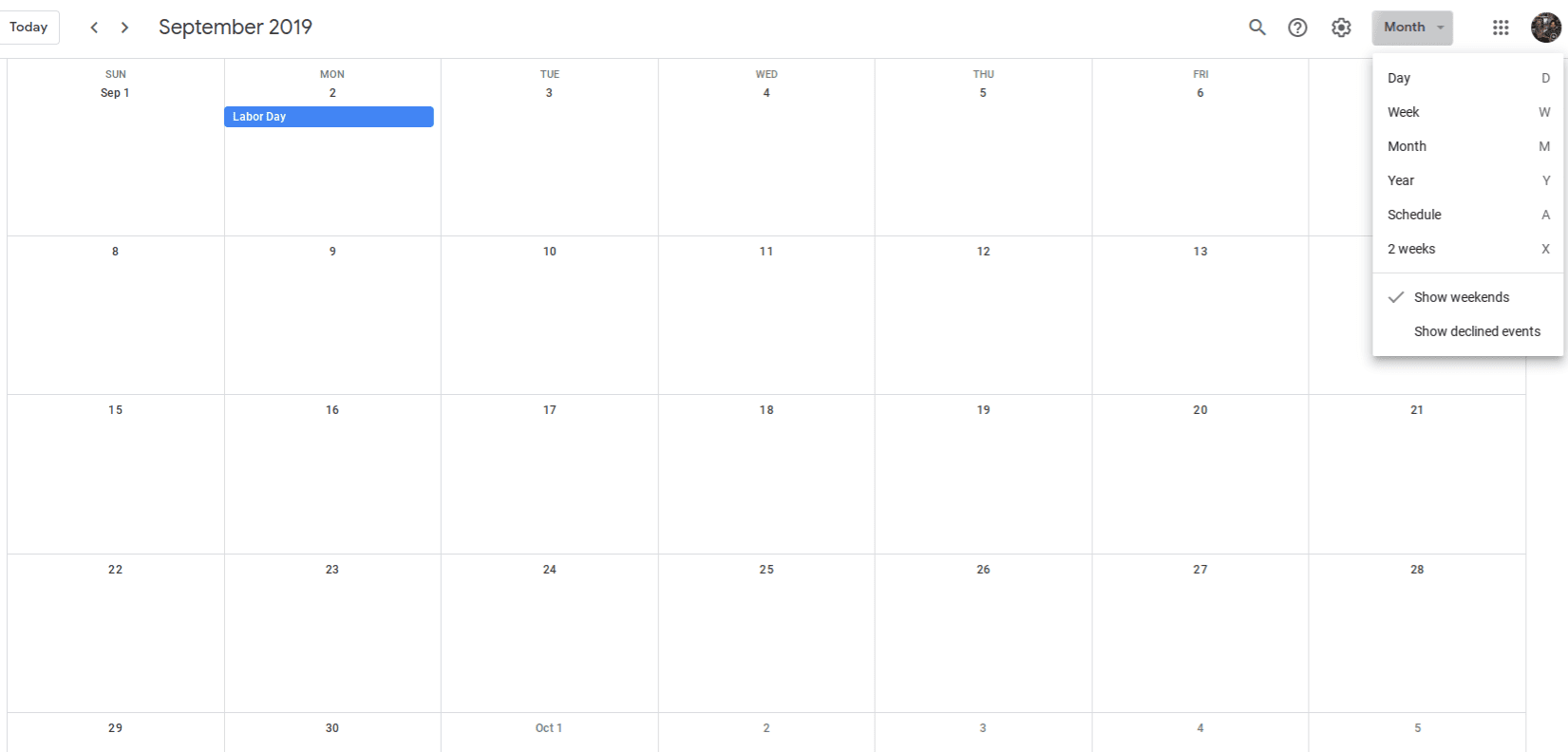
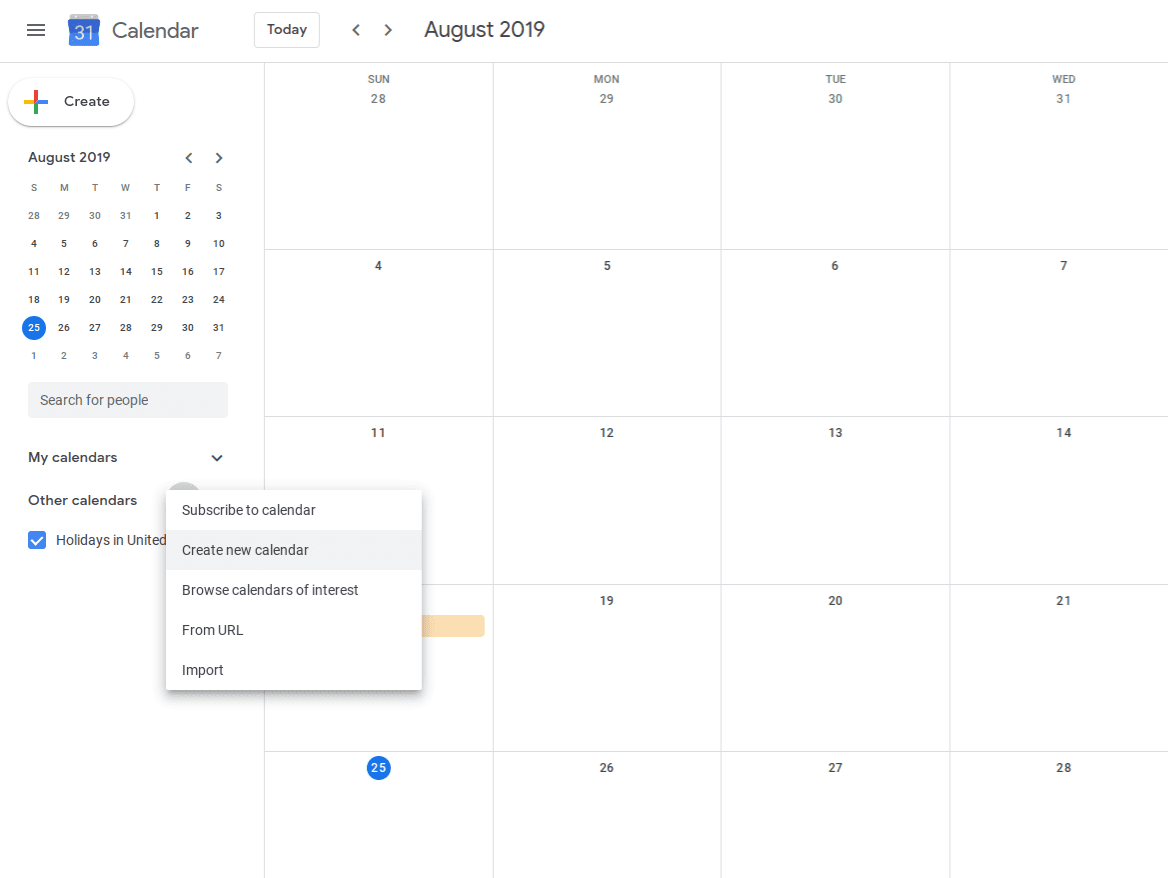
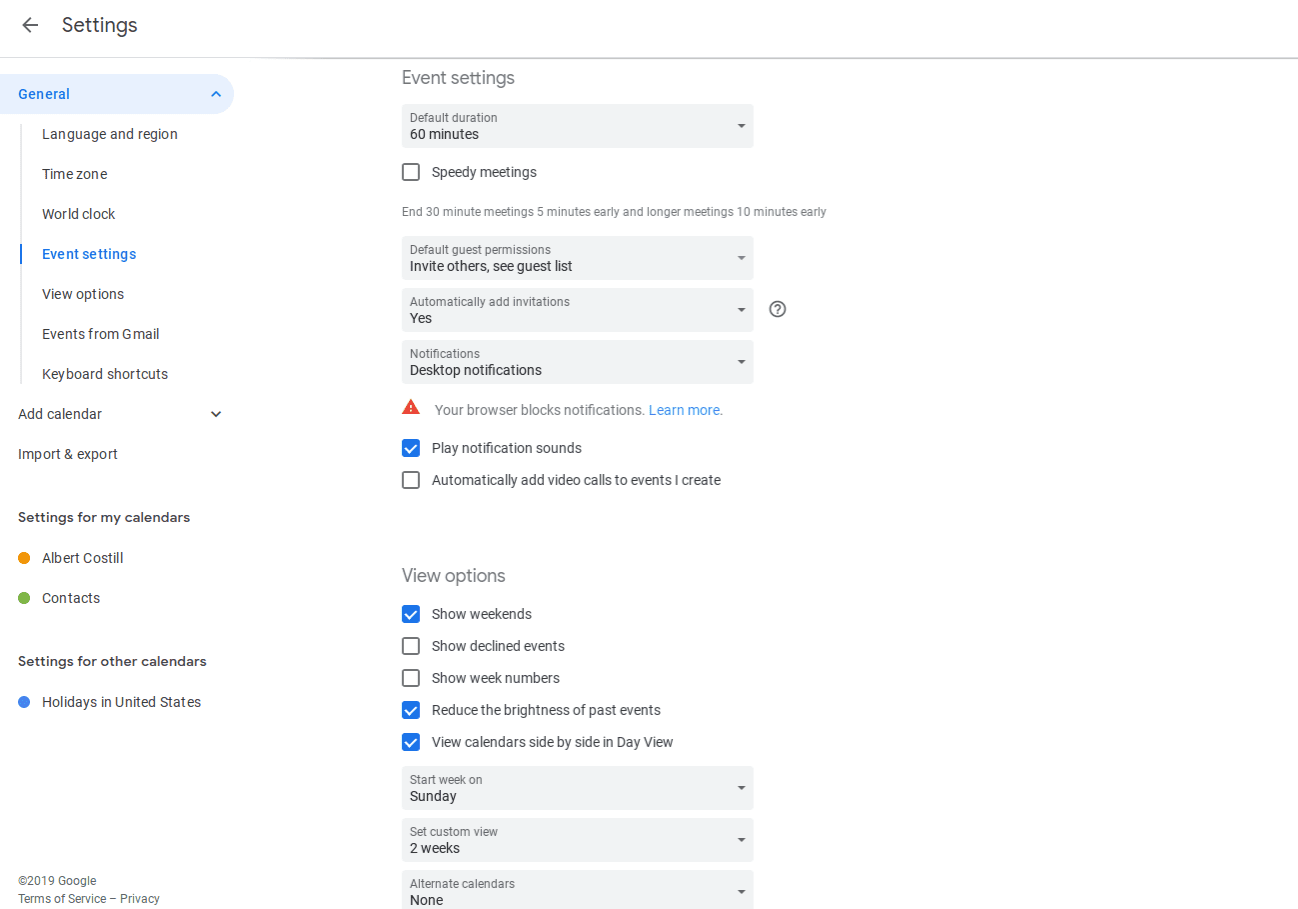
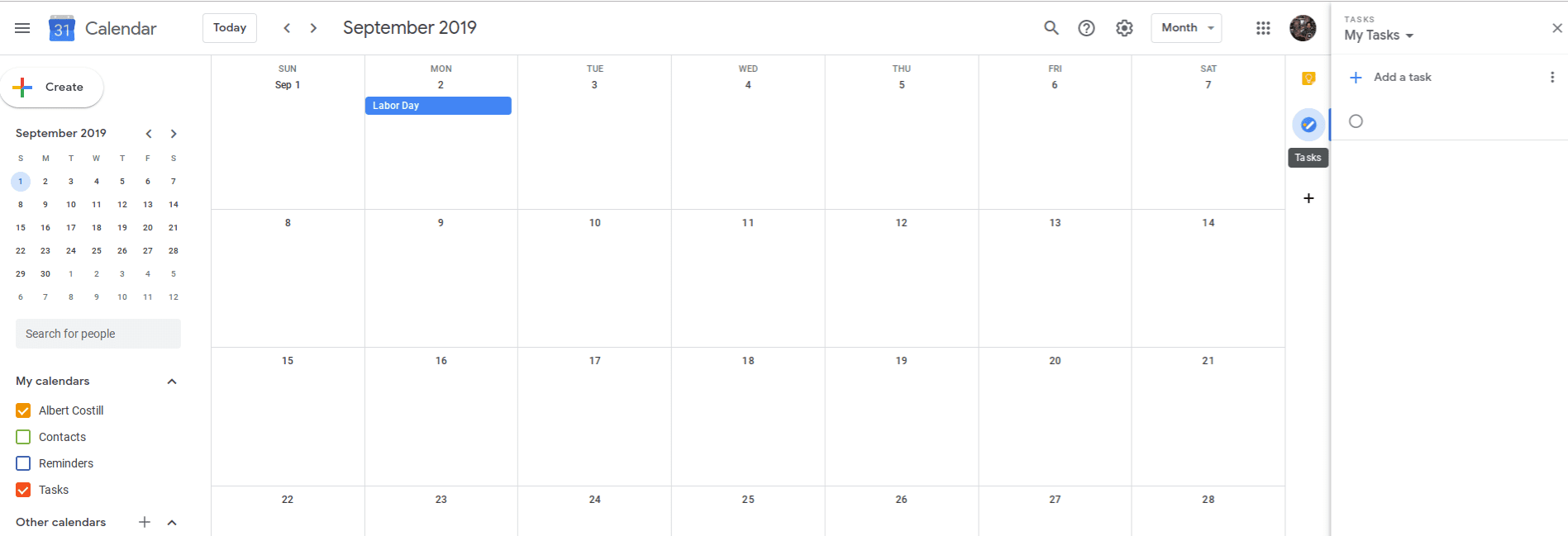
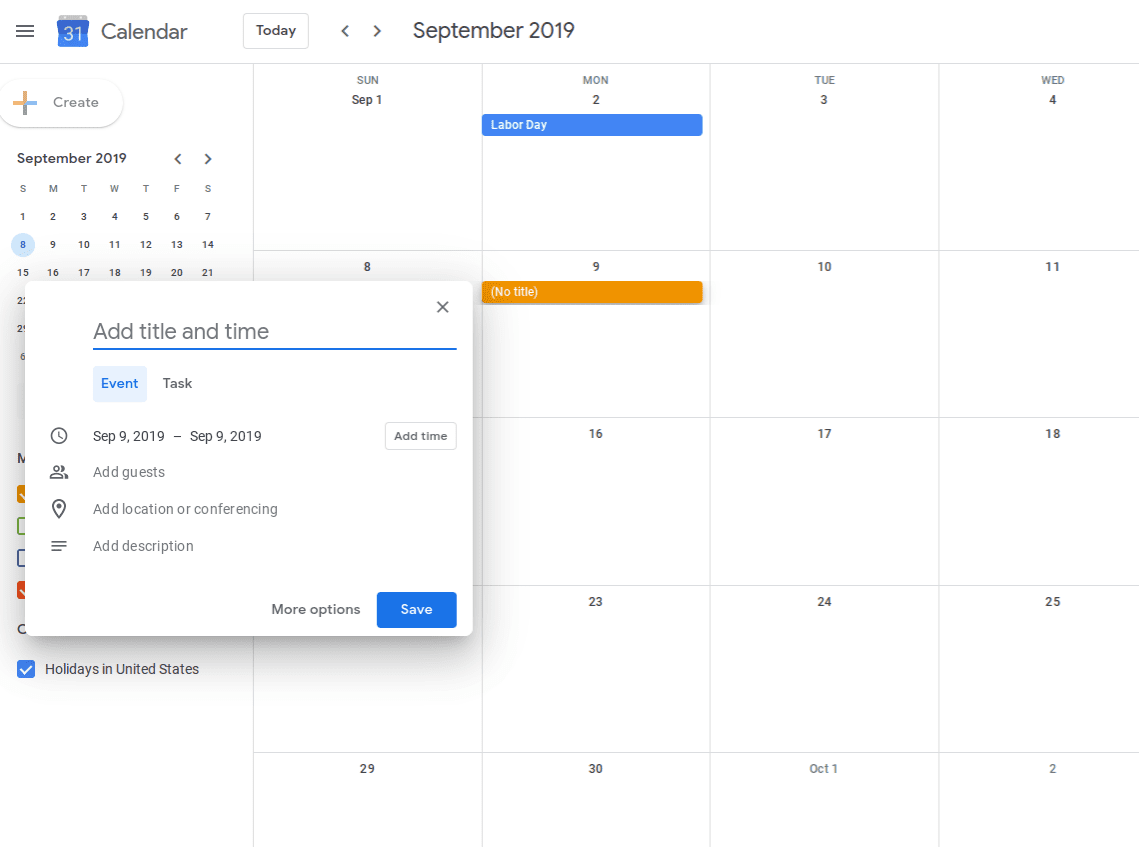
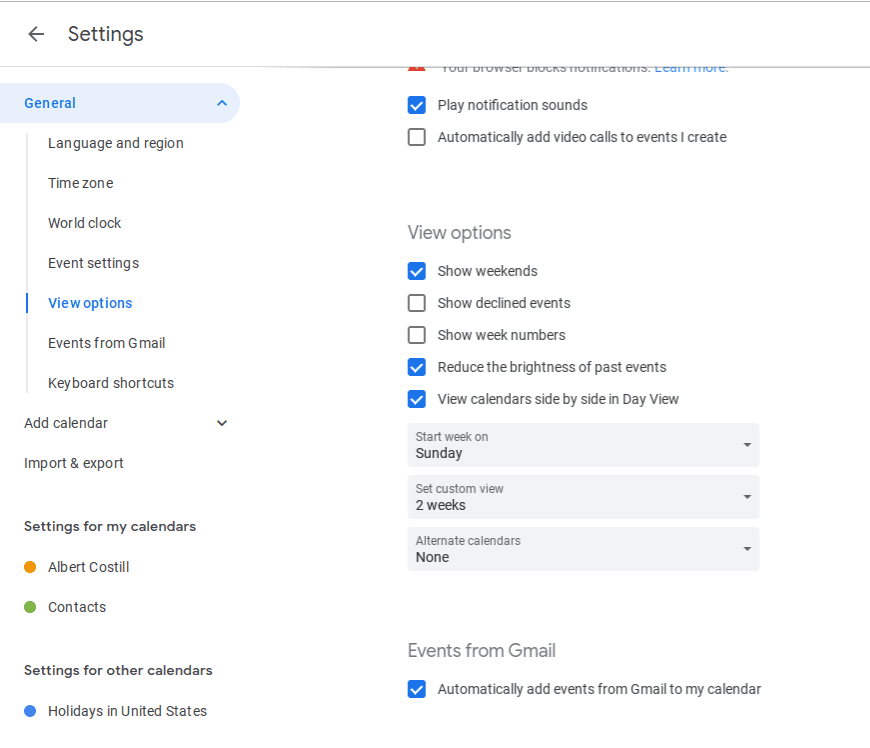
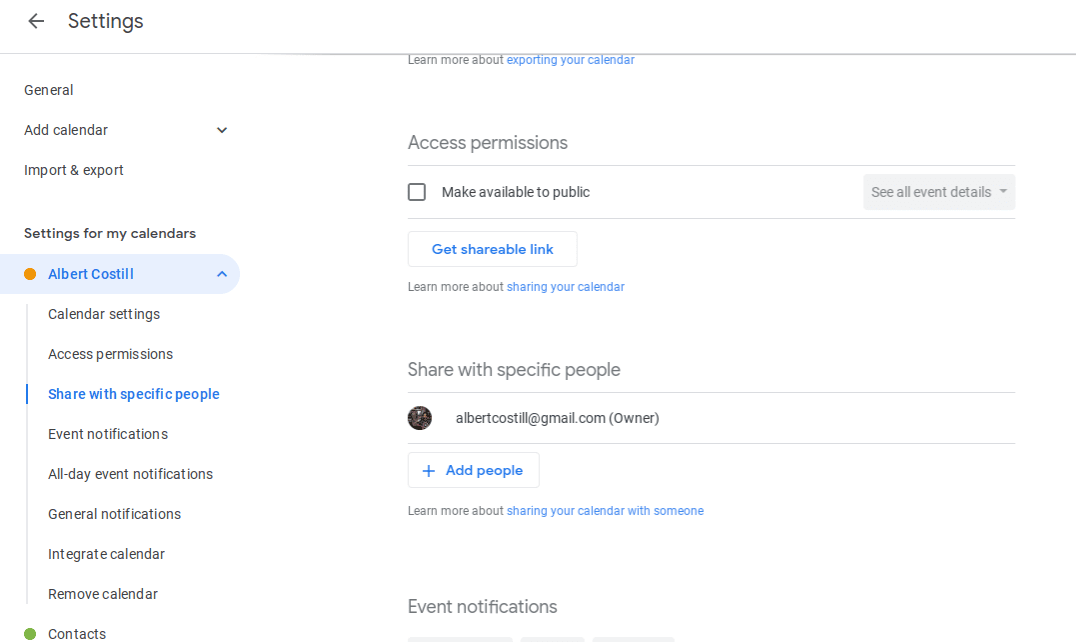
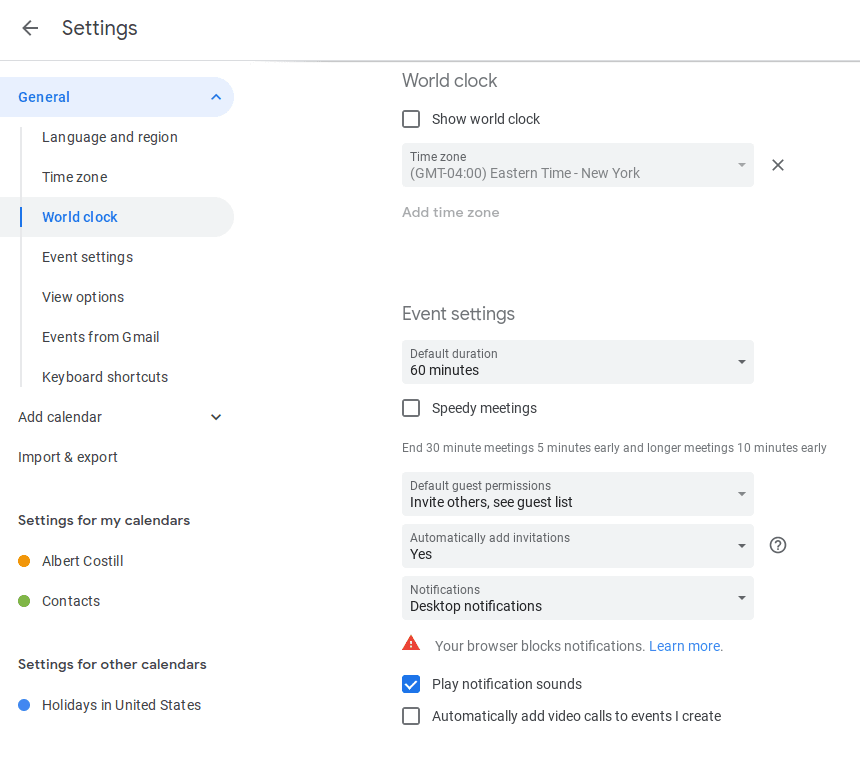







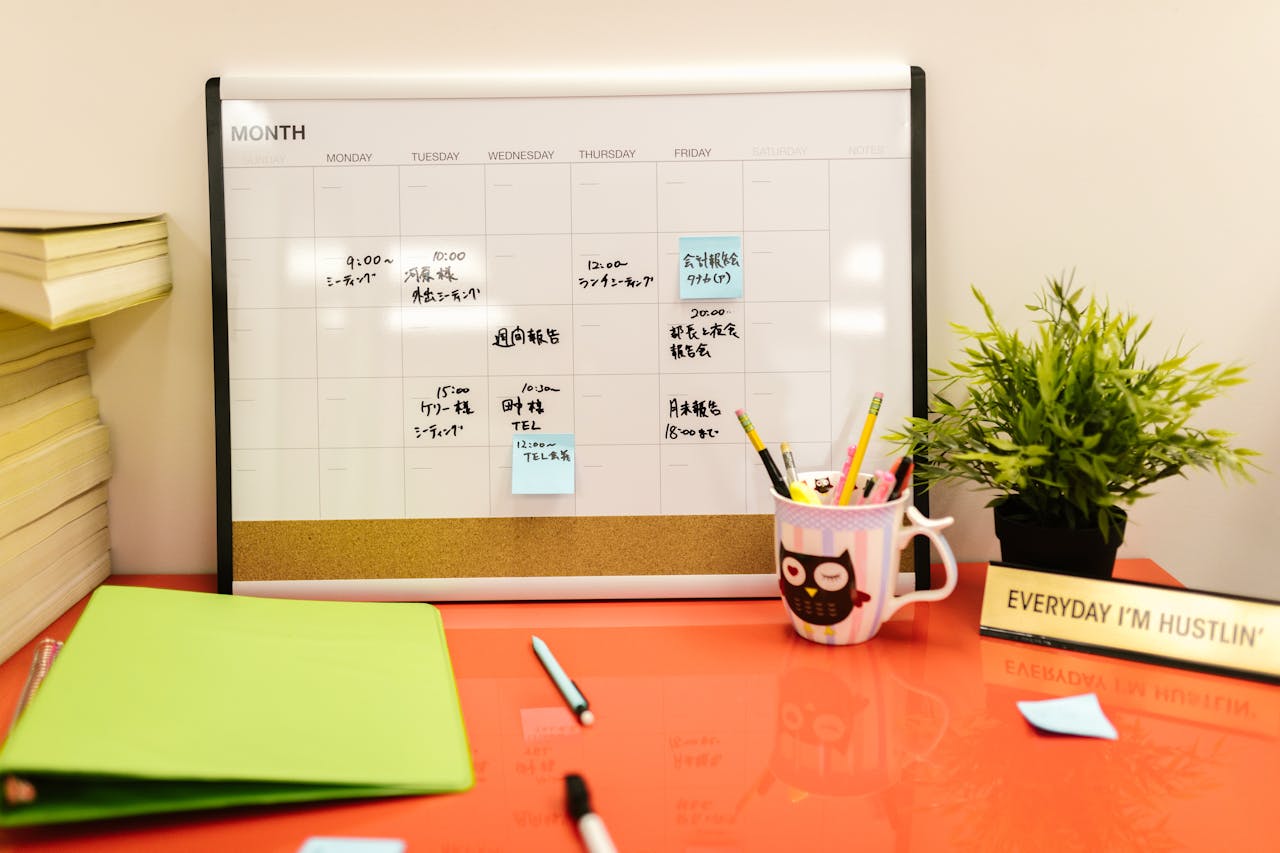
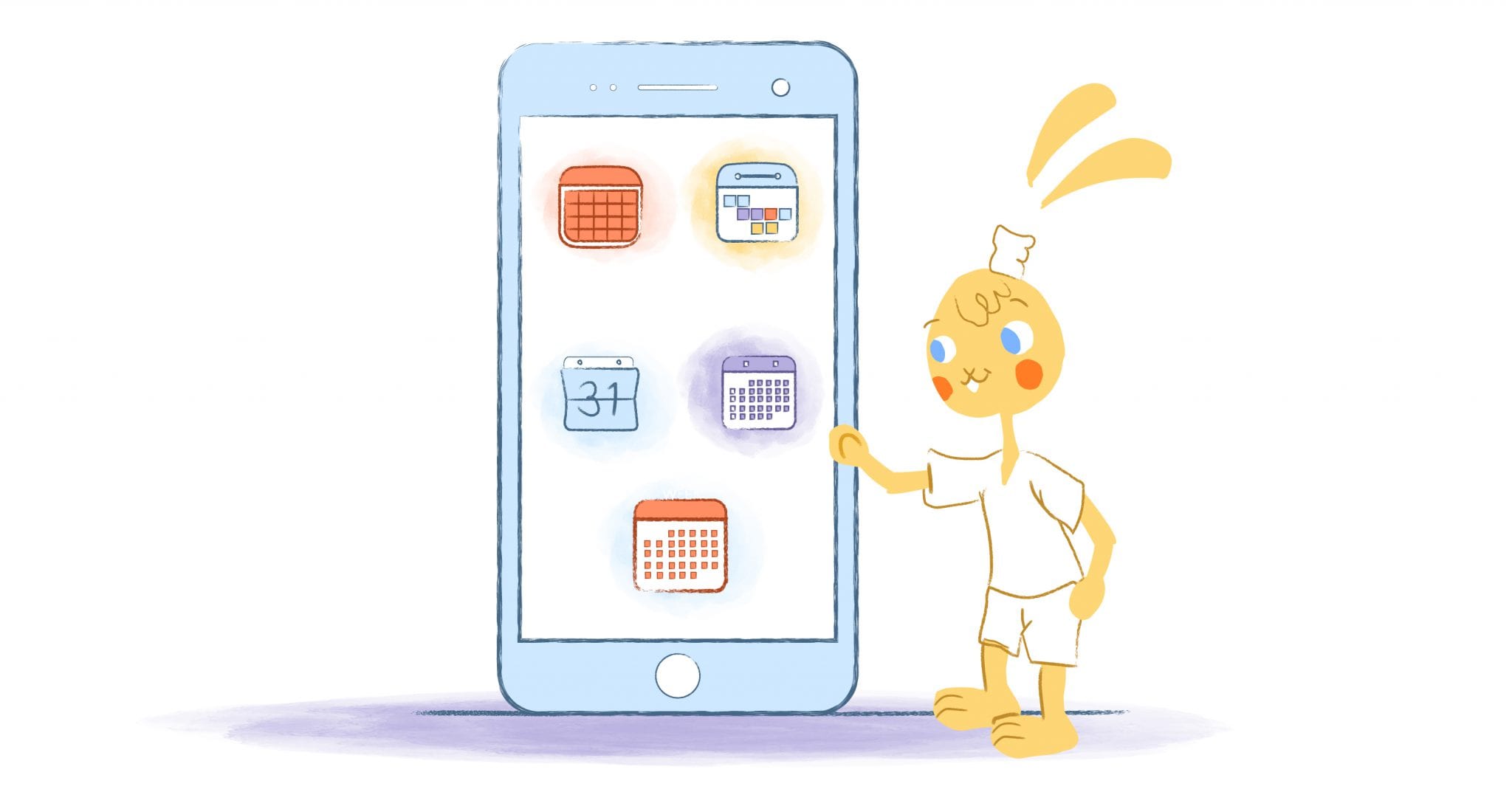
Albert Costill
My name is Albert Costill and I'm a content marketer at Calendar. If I can help people become more productive in my journey, even better. If you ever have a question about your Calendar or how you can use it - - don't hesitate to reach out. I'm a Calendar Pro.