

Of course, there are many reasons a person may not want to share their google calendars openly. But, the days are here when everyone can see or find out what you are doing anyway. You may be an extremely private person. Being extremely private is just great – don’t let the problematic feeling bother you. Sometimes the invasion of privacy feeling is there with an open calendar. Don’t worry; you’ll get better at handling this.
You can begin slowly if you are in this category — by only giving your — calendar link to family and friends. But in business — it is becoming almost impossible not to have an open calendar.
Your business associates need to have access to when they can schedule an appointment with you — otherwise, you are the secretary and scheduler for yourself. You will find that the wasted time is just not worth it for a little privacy. Plus there are always ways around that which we will address later on how to manage that privacy.
Sharing your calendar lets potential clients know when you’re available to meet. It also allows your family and coworkers know where you are and saves you a ton of time since you’re not continually rescheduling events. It also ensures that everyone is one the same page since your shared calendar can also include deadlines, reminders, and todos.
But, how exactly can you share your calendar with someone else?
Sharing Your Google Calendar
For fans of the Big G, you can share your Google Calendar with as many people as you like. That’s because Google doesn’t have a specific number of email addresses that you can share your calendar with. You can even give others permissions to those who you feel comfortable with. You’ll make changes to the calendar so that others can add events or notes. You can limit your decisions on your calendar, so it doesn’t get too cluttered.
With Google Calendar, you can use either for family or work. For example, your family calendar could be used to keep track of school schedules, extracurricular activities, doctor’s appointments, dinner plans, and work schedules. You will want to streamline your schedule, as much as possible. In the office, you could use Google Calendar to remind colleagues when you’re out of town and when specific tasks are due.
There are two easy ways that you can share your Google Calendar with specific people and accomplish this publicly. But, you’ll want to keep your Calendar lean and mean.
- Go to www.google.com/calendar.
- On the left, you’ll see a list of your calendars. You may have to tap on the arrow to expand if you don’t see your calendars.
- Locate the calendar you want to share and select the menu — it’s those three dots on the right.
- Choose Settings and share.
- Select the sharing option you want for your calendar
- Make available to the public. Checking this box allows you to share your calendar with anyone through a shareable link — even if they have Google Calendar. You do have the option to hide some details if you like by choosing See only free/busy (hide details).
- “Share with specific people,” is your other option. Here you add the Gmail address of the people that you want to share your calendar with. You can also define permissions. See only free/busy (hide details); See all event details; Make changes to events, or Make changes and manage to share. However you decide to do your Calendar, you will want to make the most out of it.
- Once you have chosen the people you want to share your calendar with you can exit Google Calendar since all changes are automatically saved.
If you scroll to the bottom, there’s another option, “Integrate calendar.” Integrating your calendar allows you to embed Google Calendar events onto your website. You can also create a calendar in Google Docs if you want to do this. You’ll use the unique embed code found on the page.
There’s also a public and secret address in iCal format.
Sharing Your Outlook Calendar
If you use Exchange, Office 365, or Outlook.com, then you can easily share your calendar with others as well. You have the option to share specific calendar folders, as well as permit them to make changes.
You have three options when sharing your Outlook Calendar.
Office Insider: Sharing your calendar with people inside and outside of your organization.
- Click on your Calendar and select Share Calendar.
- Choose the calendar you want to share from the drop-down menu.
- In the Calendar Properties box, click Add.
- Search for people in address book or type in their email address.
- After you’ve selected who you want to share the calendar with, choose their permission level.
- The other person will receive a calendar invite via, and now your calendar is on their calendar list.
Share your calendar with people within your organization.
If you’re not an Office Insider, you can still share your calendar with people within your organization.
- Click Calendar and then select Share Calendar.
- An email will open, and you type the name of the person in your organization that you wish to share your calendar within the To box. In Details, specify the level of details you want to share and then click Send.
- The recipient will receive an invitation via email. After they click Open this calendar, the shared calendar displays in the person’s Calendar list.
Share your calendar publicly.
You can also share your calendar publicly on the web or email — which is ideal if the recipient doesn’t have a Microsoft email address.
For the web:
- Click Calendar.
- Click Home to Publish Online >Publish to WebDAV Server.
- When in the Location box, enter the location of the WebDAV server.
For email:
- Click Calendar.
- Click Home to E-mail Calendar.
- When in the Calendar and Date Range boxes, you can pick the calendar and time you want to share.
- Select the email recipients you want to share the calendar with and click Send.
Sharing Your iCloud Calendar
Don’t worry iOS users; we didn’t forget about you.
You can easily share a calendar privately or publicly by using Calendar on iCloud.com.
Share a calendar privately.
- Click the Share button. The button is to the right of the calendar name in the sidebar, then choose Private Calendar.
- Type the invitee’s email address in the Add Person field and press Return.
- Click the pop-up menu with the invitee’s name and specify privileges (View & Edit or View Only).
- Repeat steps two and three for each person you want to share the calendar with.
- Invitation emails are sent from your iCloud email address.
Share a calendar publicly.
- Click the Share button.
- Click Email Link to invite people to view the calendar.
- Type one or more email addresses in the To field and then Send.
Recipients will receive an email containing the calendar’s URL — even if they’re not an iCloud because the calendar has is shared publicly.
Use a Calendar or Scheduling App
Finally, there a wide range of calendar and scheduling apps that make sharing your calendar with someone else as convenient as possible. They also come equipped with various functions to meet your exact needs.
For example, Calendar can eliminate those back-and-forth emails when scheduling an event. You share your availability through an embedded link or email. Invitees then select the best date and time. The event is then added automatically to everyone’s calendar.
Calendar also uses machine learning so that it can make smart suggestions on when and where your next meeting should take place.
If you’re working with a team, there several cloud-based, shareable calendars. These include Teamup, UpTo, and TimeTree where you can create or connect a calendar and share it with your team via a unique and secure URL.
As for families, organize all of your calendars in one place where you can share the calendar. On the list, you’ll have reminders, chores, and grocery list with your household.
Before settling on just any calendar tool, read our “Factors to Determine the Best Calendar Tool for You” so that you can find the best tool that fits your needs.








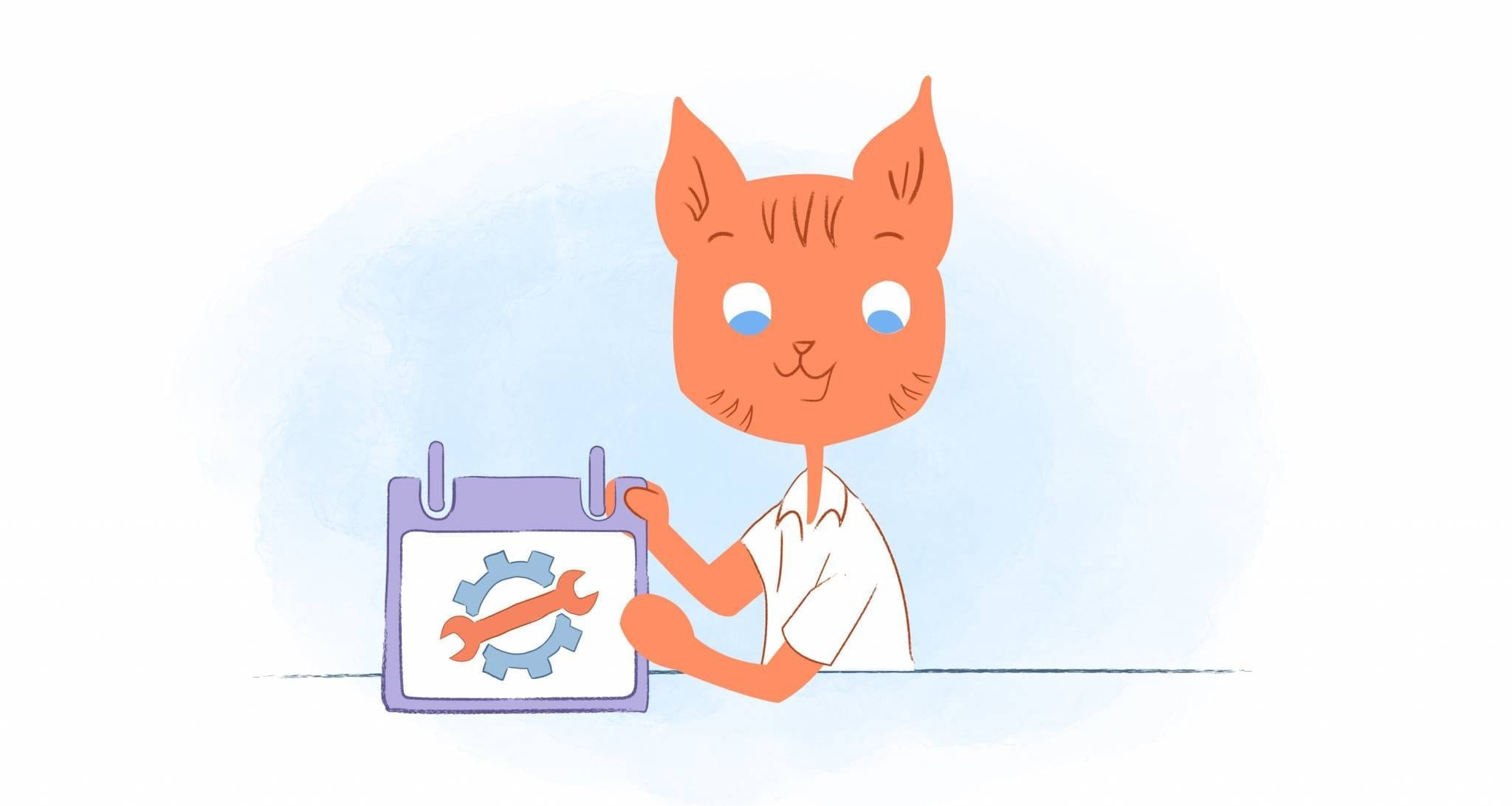
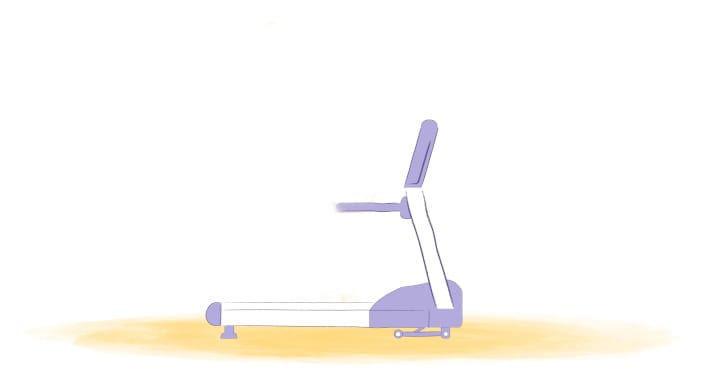

Deanna Ritchie
Editor-in-Chief at Calendar. Former Editor-in-Chief and writer at Startup Grind. Freelance editor at Entrepreneur.com. Deanna loves to help build startups, and guide them to discover the business value of their online content and social media marketing.