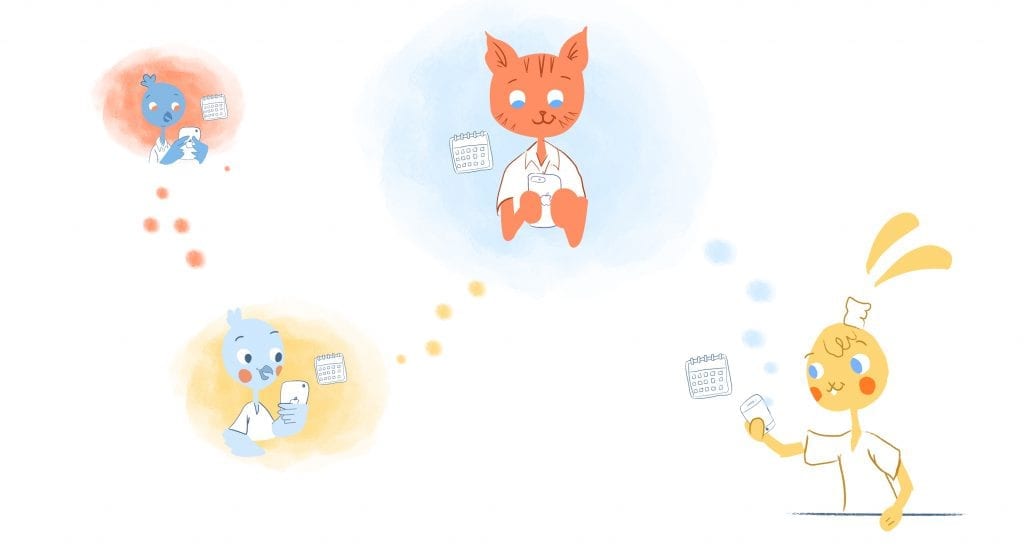
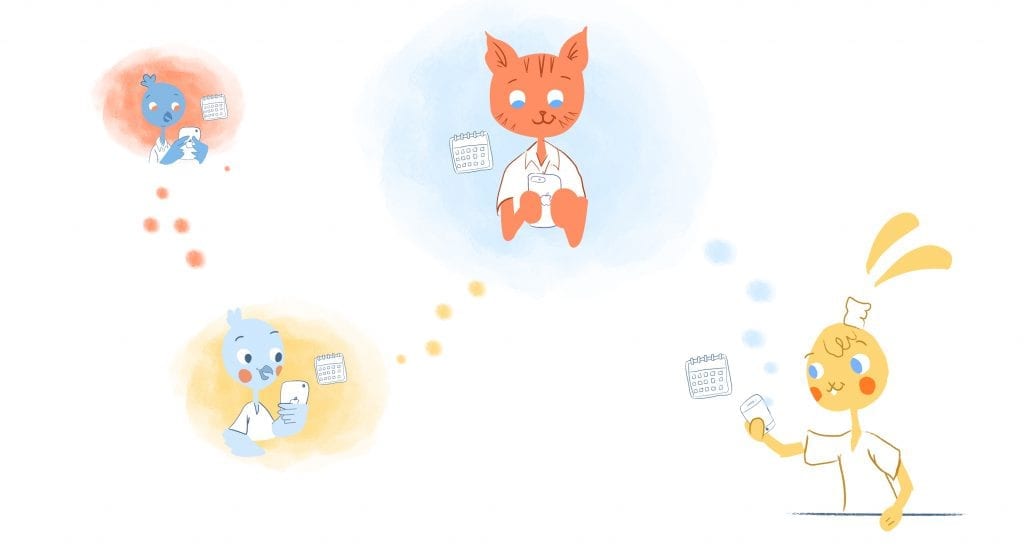
Table of Contents
- 1. How to Share Google Calendar
- 2. How to Share Microsoft Calendar
- 3. How to Share Apple Calendar
- 4. How to Share Your Calendar Link
The Benefits of Sharing Your Calendar
There are numerous reasons why it’s good to share your calendar, especially now that more people are working virtually and need to connect and stay in touch in different ways.
Accessing and sharing calendars provide a convenient way to stay on top of what colleagues and team members are doing. So many of us are working on different projects together. While we can email and message each other about deadlines, meetings, and other work associated with those projects, it requires the other person to write an email or message back. Being able to see a calendar with that information on it already means less work for everyone involved.
It also makes it easier to plan meetings, conference calls, and other events. With one or more people set to attend any of these, you have to check with every person on what day and time works for them. That could involve numerous emails and time spent trying to find the optimum meeting time. However, when you share your calendars, this isn’t necessary. You’ll no longer have to send emails back and forth about upcoming meetings and appointments. Instead, you know what everyone is doing and when, helping to quickly locate that open time slot that works for everyone.
For every action, by sharing your calendar, you’ll be able to improve your time management. And, that time can be better spent on other activities or just shortening the amount of hours you put in.
Now, let’s look at how we can share our digital calendars with others.
How to Share Your Calendar
You can easily share your calendar with anyone you choose. This is possible when you use calendar apps like Google Calendar, Outlook Calendar, and Exchange Calendar. You can also use it with Apple Calendar as well as your Calendar link. And, if you use business tools like Slack, you can connect your calendar to a channel or account. Even if you have an Internet of Things (IoT) device like Google Home, you can connect your calendar to that device.
Here’s how it works for each type of popular calendar app that’s available.
How to Share Google Calendar
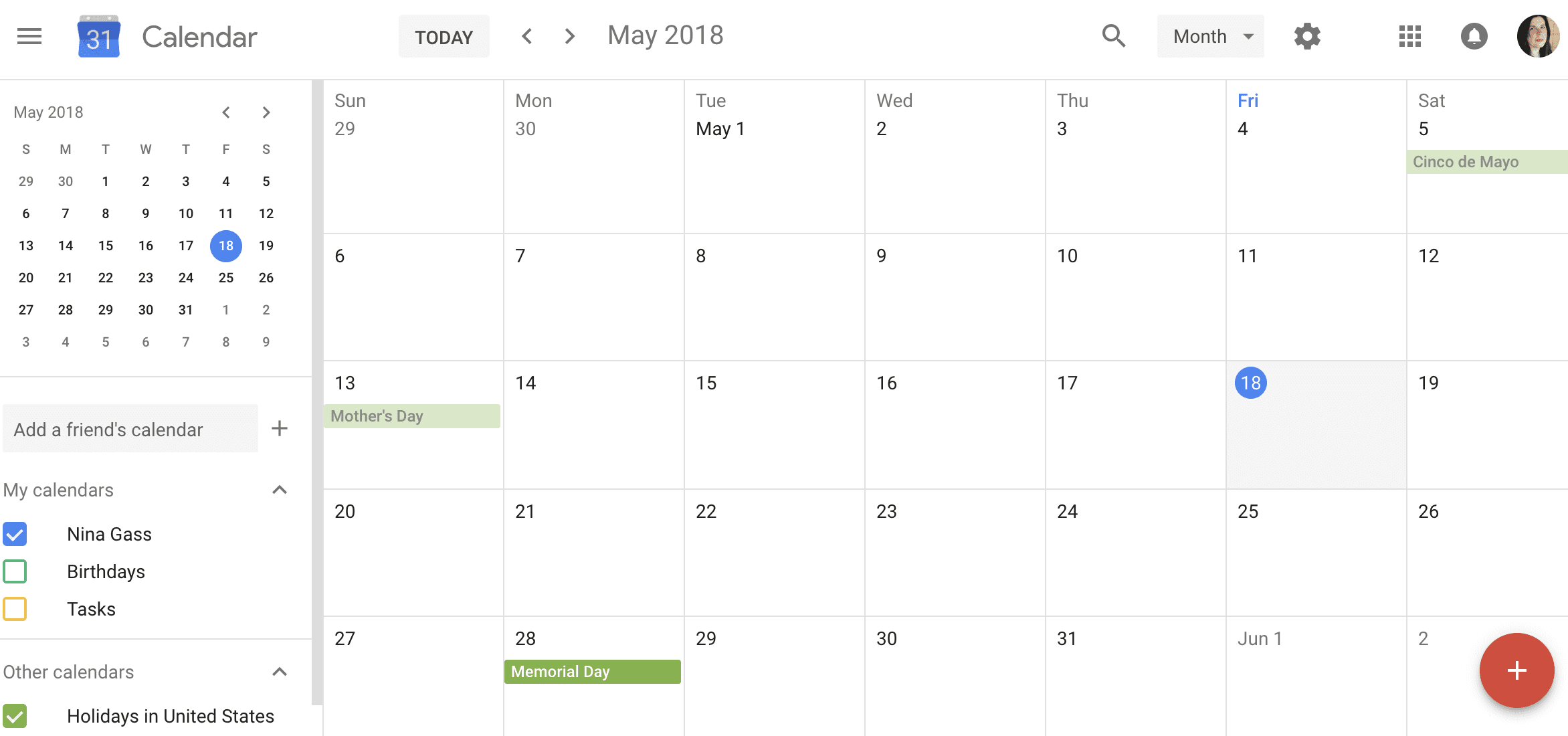
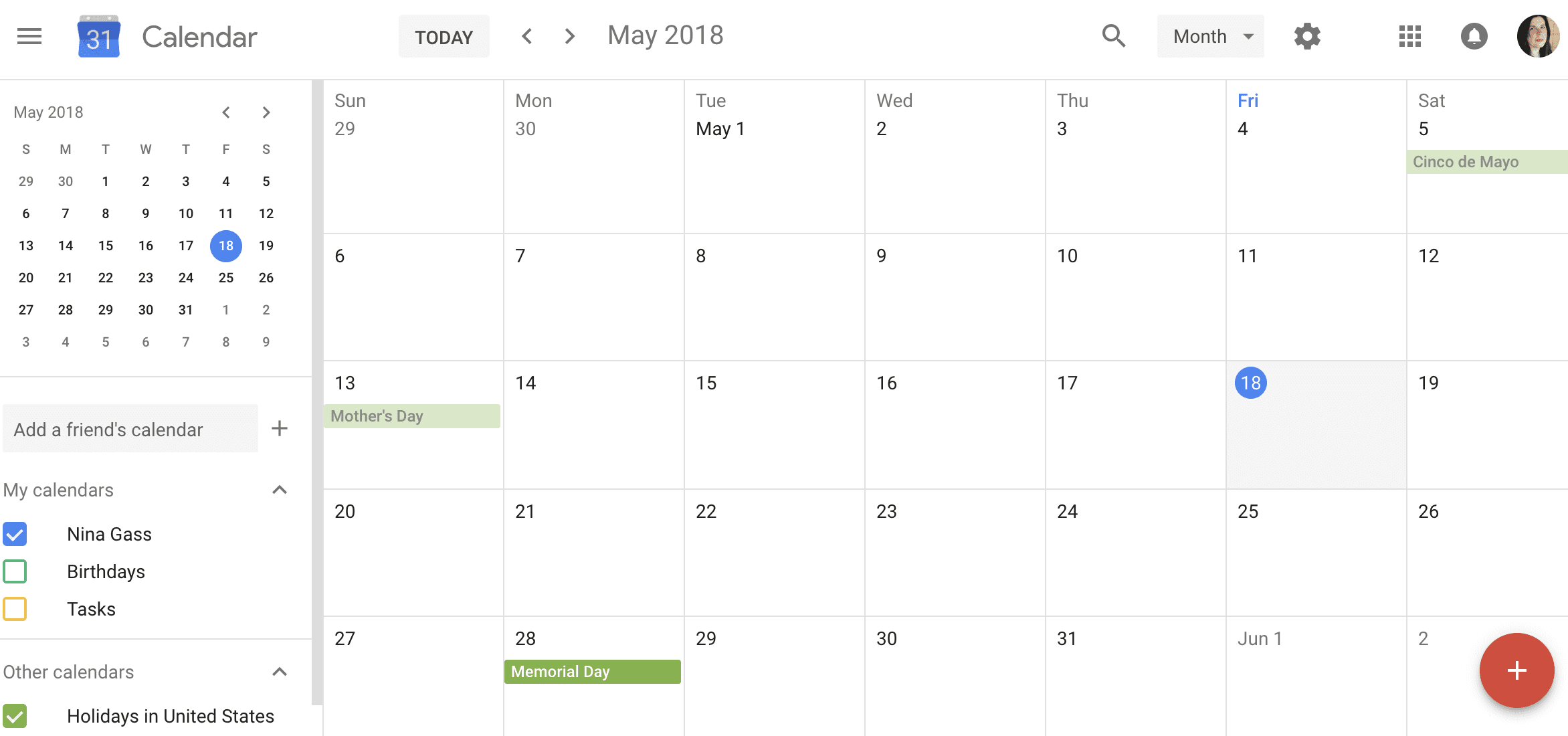
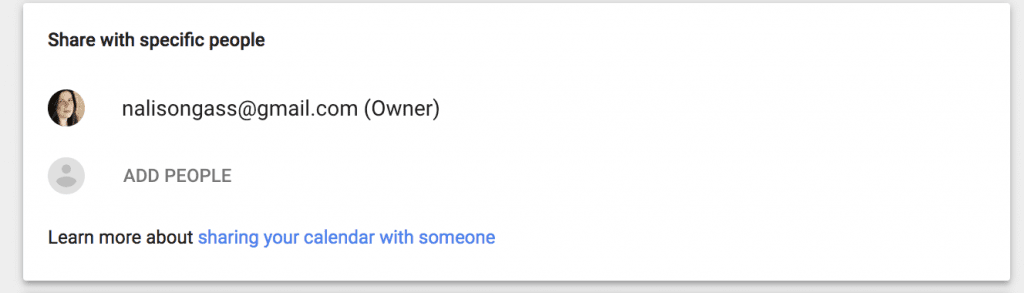
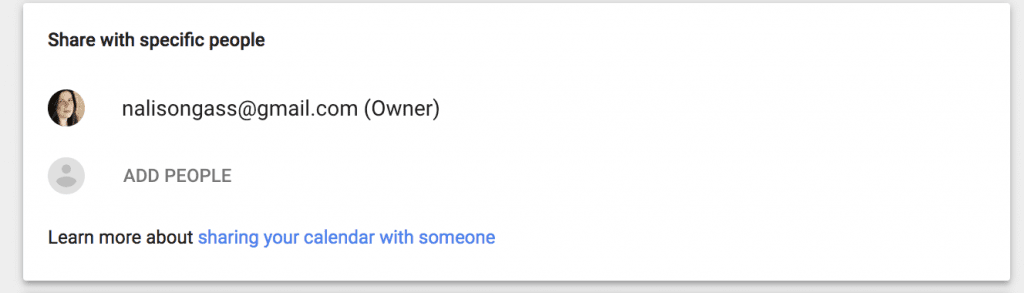
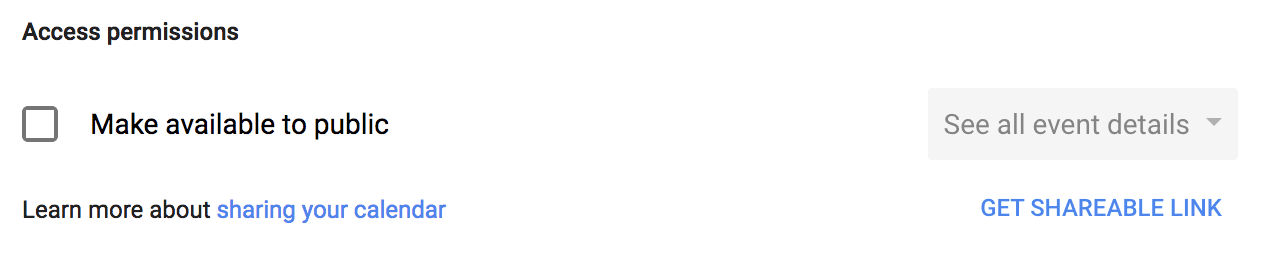
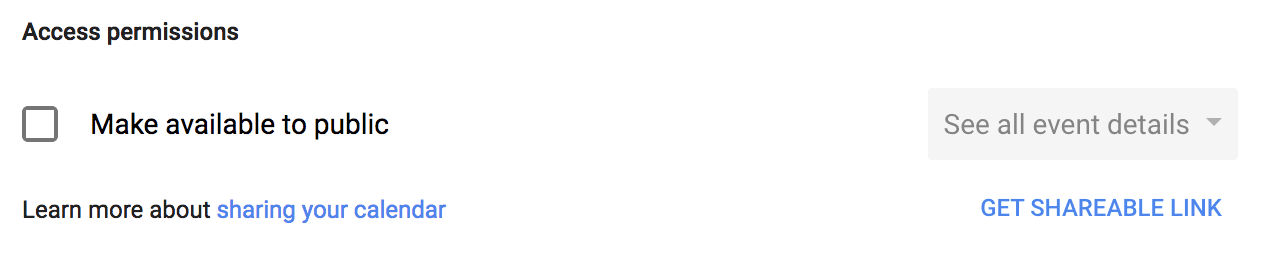
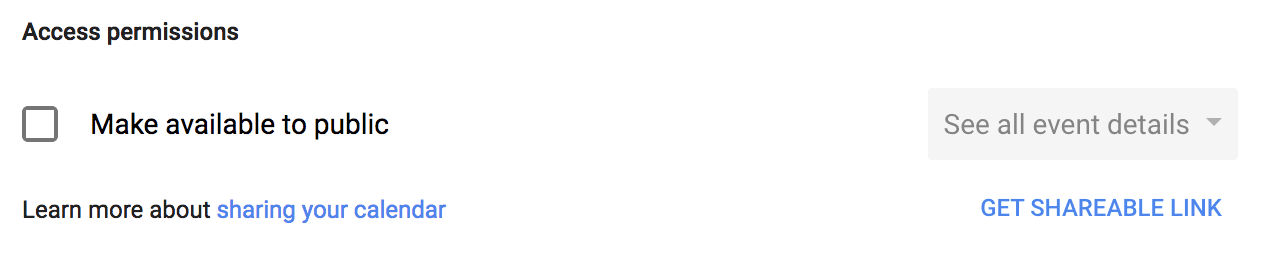
Let’s start with using Google Calendar to share your calendar:
- Go to www.google.com/calendar. This is where you will find your Google Calendar that is part of the features offered with your Google account. It connects with things like your Gmail and Google Drive.
- Select the calendar you want to share, which is located on the list on the left side of your screen. You may have more than one Google calendar that you’ve created based on different topics like work, personal schedule, special occasion days, and kids.
- Use the down-arrow button next to a calendar. This will guide you to the calendar you want to share.
- From there, select the menu item that says, “Share this calendar.”
- Provide the email address of the person that should receive the calendar that you want to share.
- Use the drop-down menu on the right side of your screen to choose the permission level for that person.
- Then, choose the menu item that says, “Add Person,” and then choose “Save.”
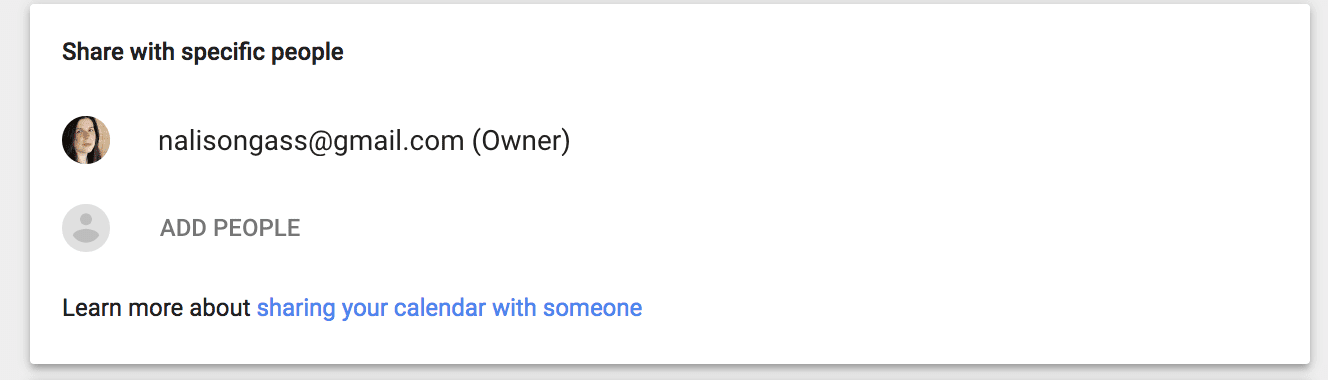
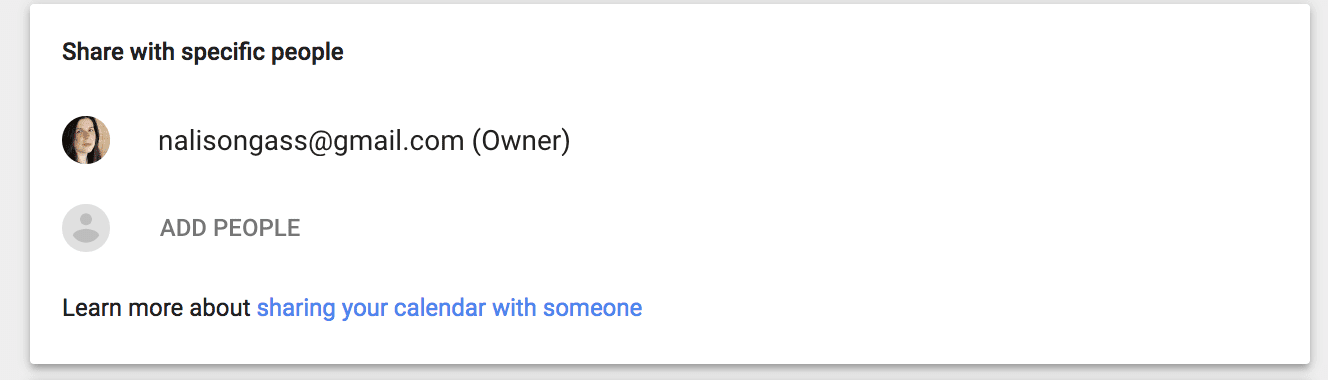
After you have followed these simple instructions, the person you designated will receive an email that invites them to view the calendar you shared with them. Here are a few ways if you’re having sync problems with Google Calendar on Android.
All they have to do is click on the link contained in the email to add the calendar to their own calendar list. This can be found under the tab, “Other calendars.” Otherwise, the shared calendar will not be automatically added. The email will give them these instructions in case they don’t know how to add your Google calendar to their list of calendars. From there, your team can start leveraging the productivity power of sharing calendars.
Controlling Access
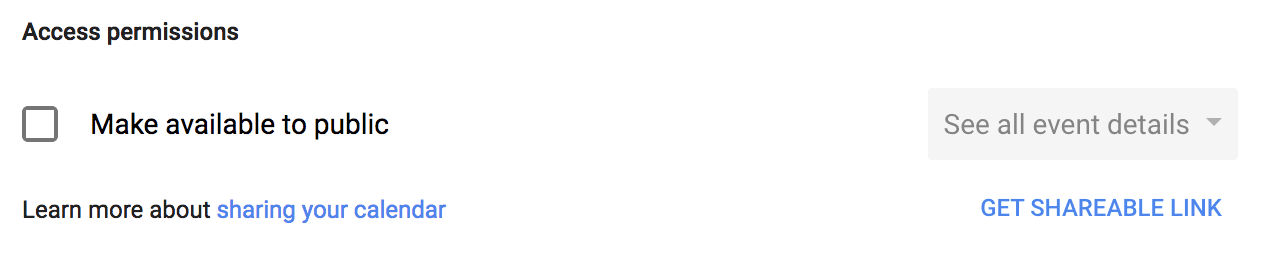
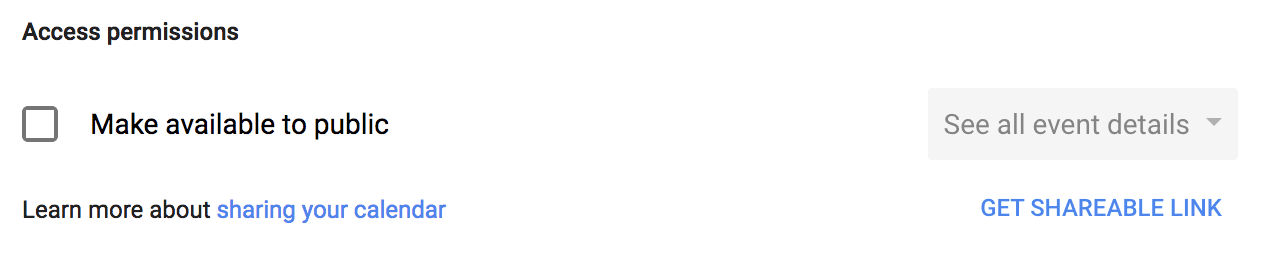
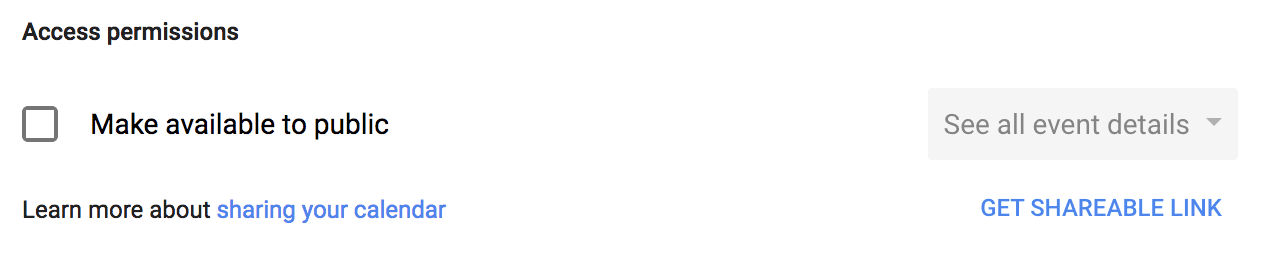
There are many types of permission settings for shared Google calendars that help you tap into the productivity of others while you optimize your own time, including while you are traveling. It’s up to you to determine what type of access you want to provide to the various people you can see your Google calendar. Here are some of the options you have for access levels with your Google calendar to get the most out of your calendar:
You can grant the following levels of access to particular people for a particular calendar:
- Owner rights to the calendar allow someone you designate to make changes to the calendar and manage the sharing process. You might give these rights to your personal assistant or virtual assistant who you can trust to have this level of calendar access.
- The next level down provides a way for someone you select to see and change all types of events. Again, this might be reserved for a personal assistant or trusted team member.
- Restricting access for the next level means that the person you shared the calendar with can only see the details of the events you allow them, which means private events are not accessible even for viewing. This is an ideal viewing mode when you want to share your Google calendar with your entire team or key customers or clients.
- The lowest level of accessibility on a shared calendar is the ability to only see free or busy information but no names or details related to each status or event. This viewing mode is good for the team, clients or customers, or family members.
Now, let’s look at how you can share calendars in Microsoft Outlook or Exchange.
Share Calendars in Outlook Calendar and Exchange Calendar
You can also share your calendars in Microsoft Outlook and Microsoft Exchange. This will allow others to see your schedule so they can know when you are available for other projects or meetings. Plus, they can add events to your calendar, which saves times and all those unnecessary emails.
As one important calendar hack to note, each calendar you want to give access to can be shared separately. Here’s how the calendar sharing process works with Outlook Calendar and Exchange Calendar.
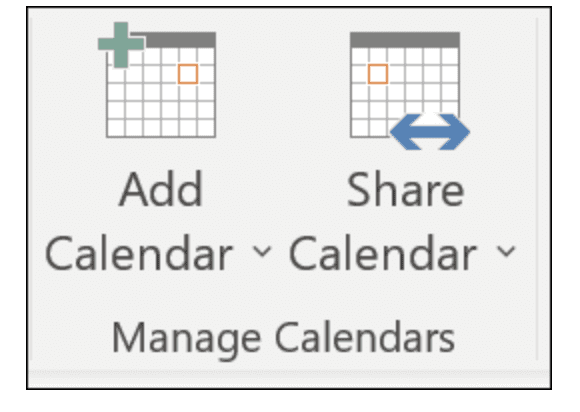
There are two ways to share your calendars in Outlook/Exchange. The first way to share your calendar is to share it with people you choose who also have a Microsoft account.
The second way to share your Outlook/Exchange calendar is to get a link and then give that to whoever you want to have access to this calendar.
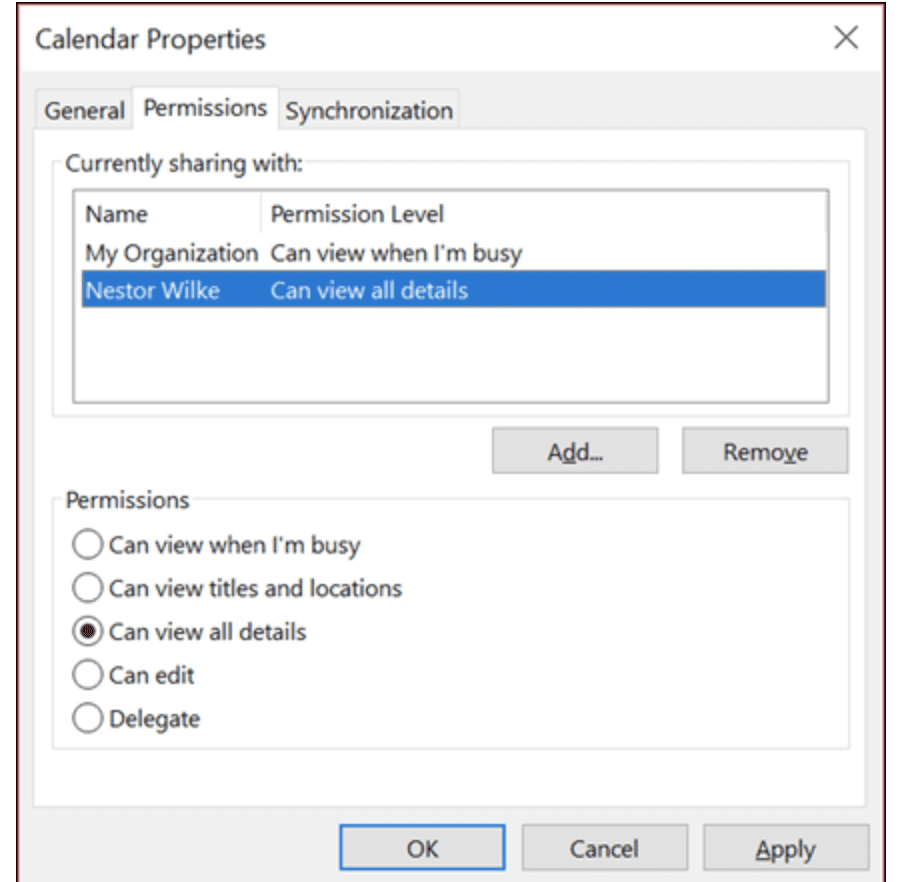
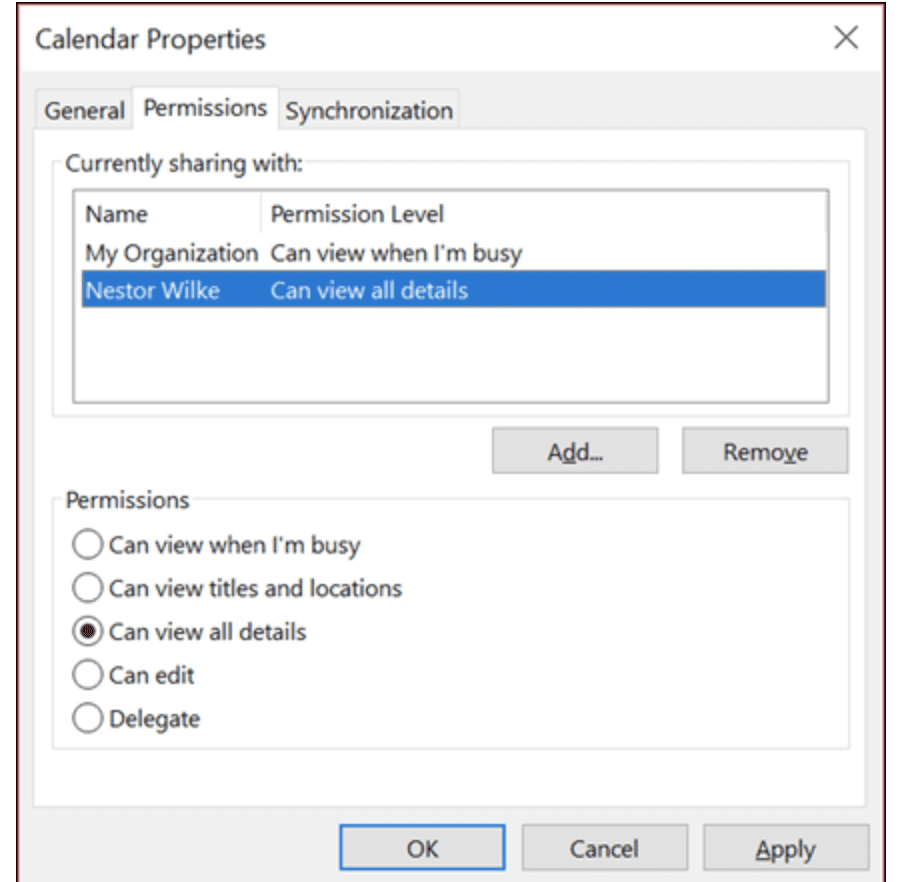
Let’s start with how to share your calendar with people you choose who have a Microsoft account. They can have a Microsoft account that simply requires an email address and password. Now that Microsoft offers Office software as a subscription-only service, most people who use Word and these other Microsoft programs typically have a Microsoft account.
With a Microsoft account, you can use that to sign into various Microsoft accounts like Outlook, SkyDrive, Windows Phone, or Xbox LIVE.
Like Google Calendar sharing, multiple permissions lists provide a way to control access for each person who gets a copy of your calendar. For each permission list, there are multiple access levels. These levels include co-owner, edit, and view-only options. When you select the access level, be sure to think about who can benefit from a certain level of access, what their relationship is to you, and what they need and don’t need to know on your calendar.
People can be added or removed from any permission lists at any time. This makes it easy to change when someone on your team leaves or a new member joins.
How to Share Microsoft Calendar
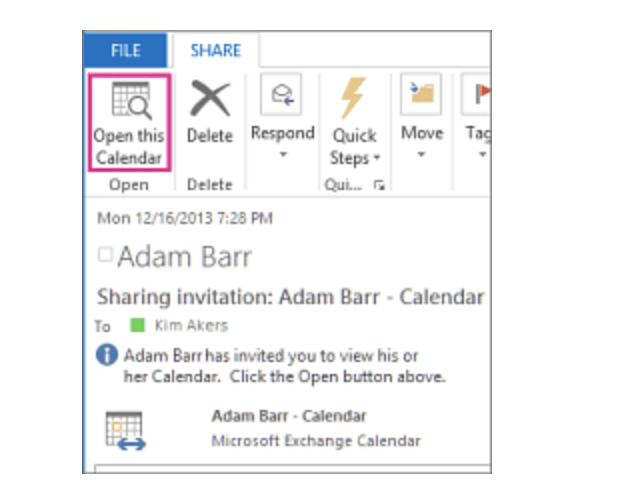
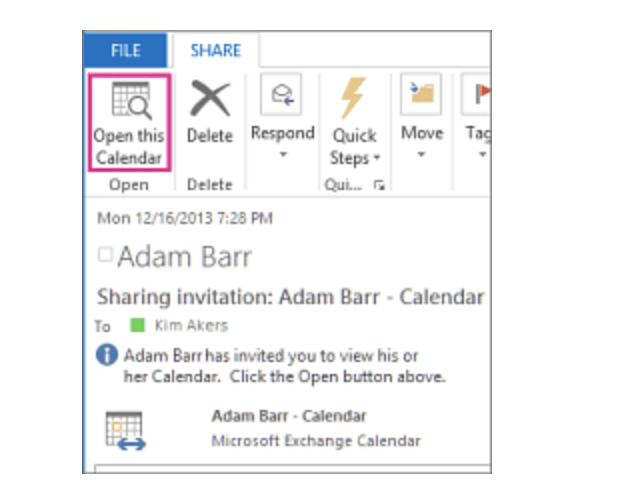
Those who you want to give access to will receive an email invitation to view your calendar. It doesn’t matter what email service they use because all email does is serve as the messenger for a link that will provide them with a way to view your calendar.
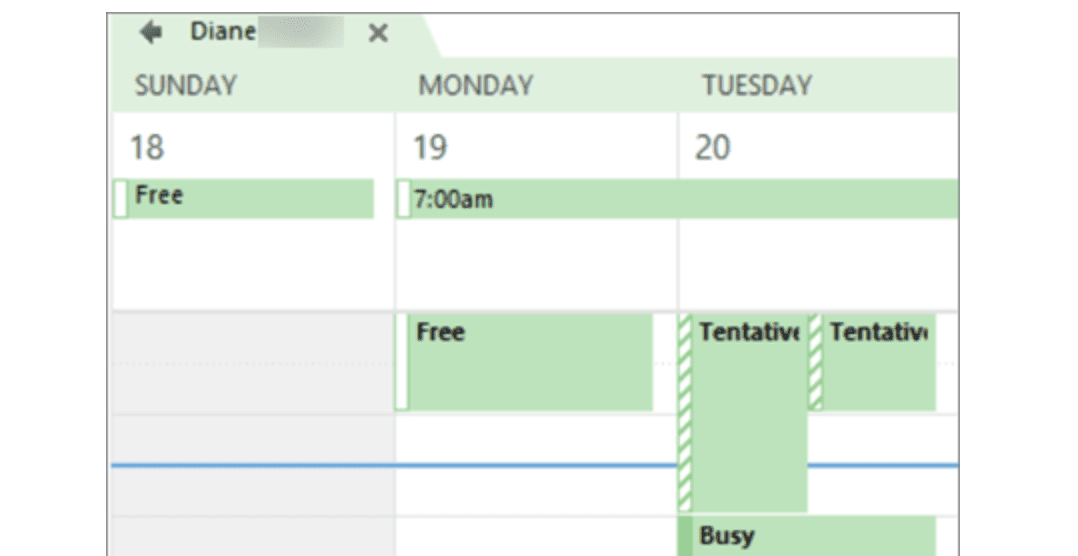
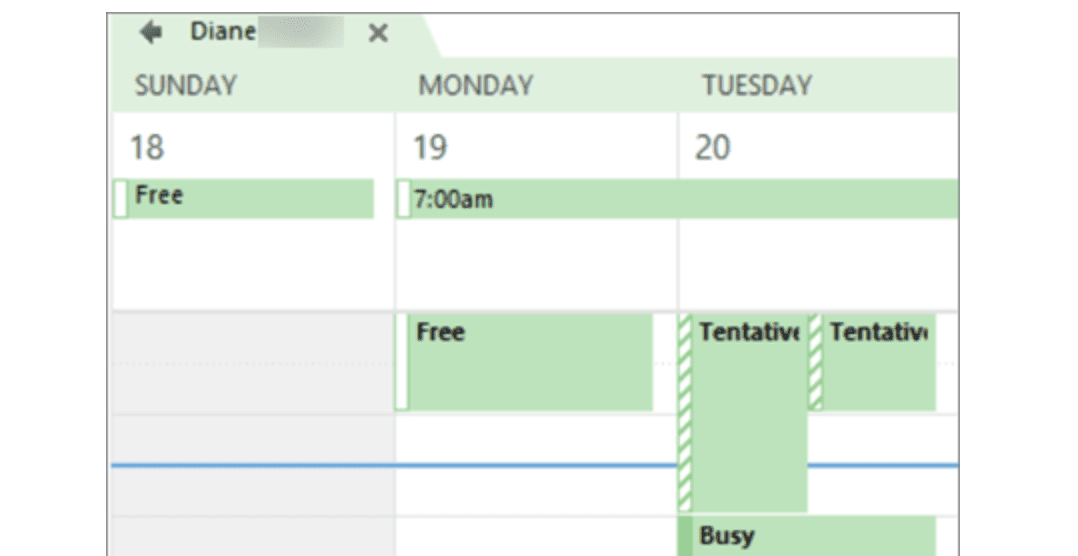
Here’s how it works:
- In Microsoft Calendar, select “Share.”
- Then, pick which calendar you want to share, depending on the person who is receiving your calendar. For example, if it’s a team member, they may get a specific project calendar while a family member will get a general work calendar.
- Now, select “Share with people you choose.”
- Select the “To” box and enter the email address of the person you want to share the calendar with.
- Repeat the third step if you want to include additional people that should receive access to your Microsoft calendar.
- Select the level of access from the drop-down menu for each person who will be receiving a calendar invitation.
- Click “Share.”
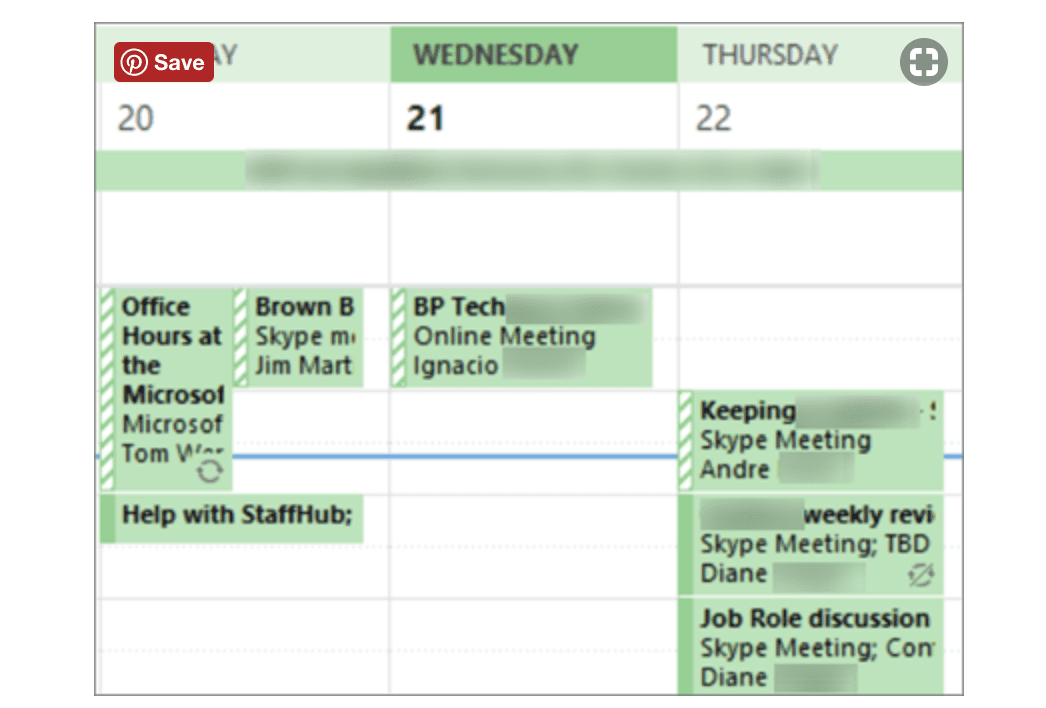
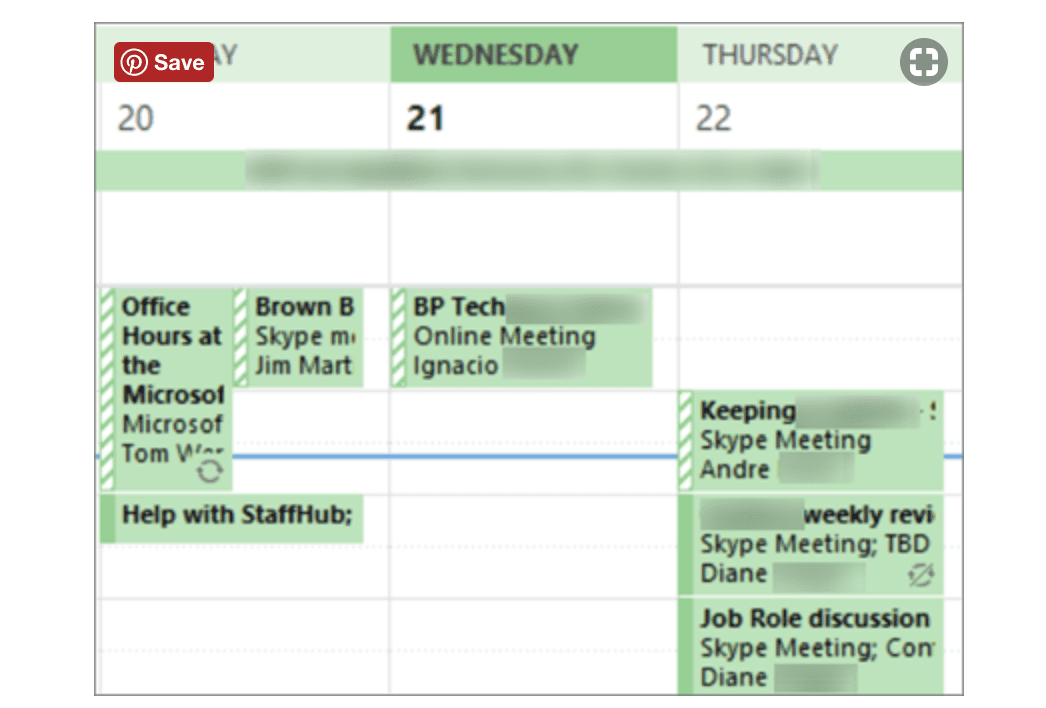
Sharing Your Apple Calendar
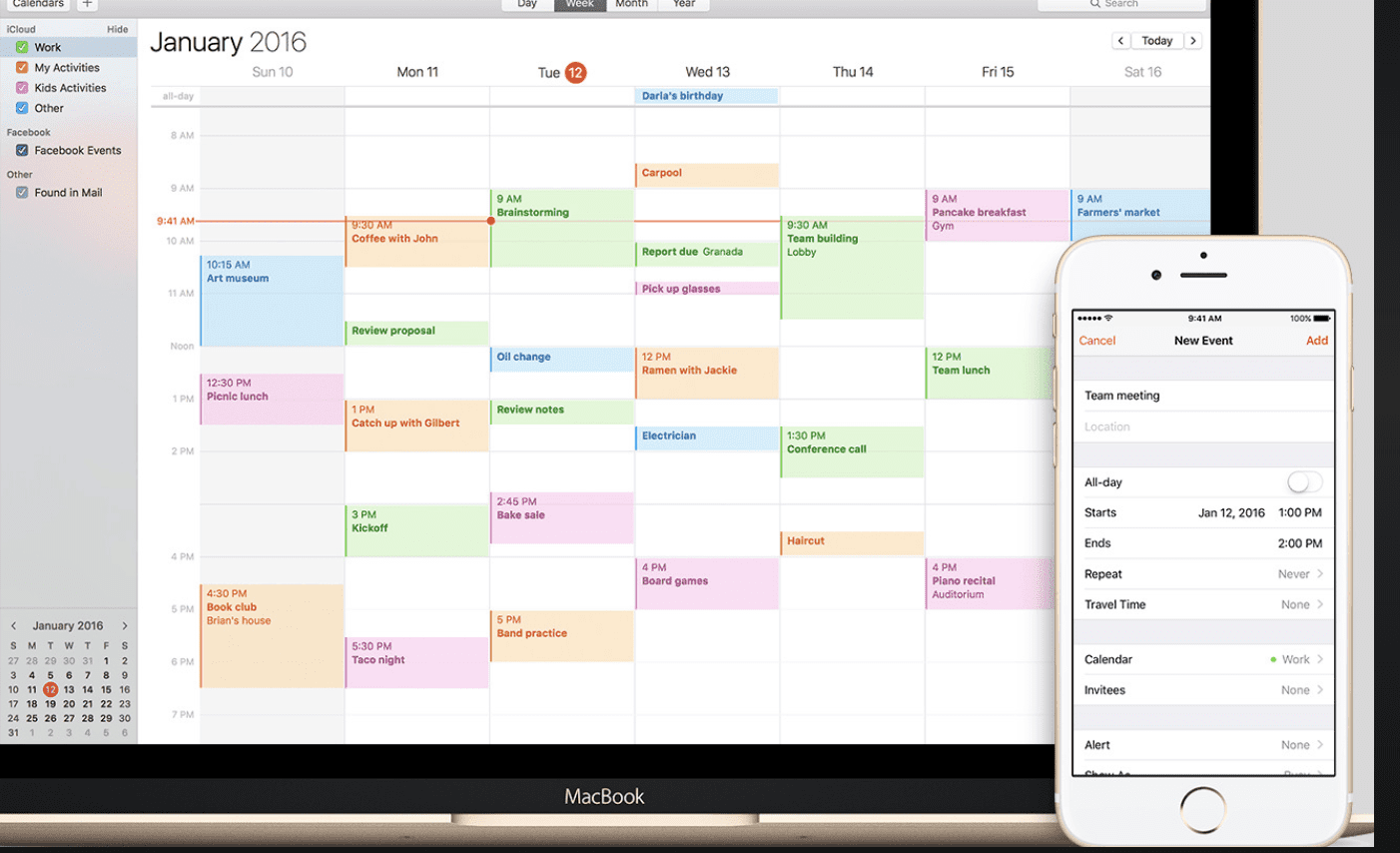
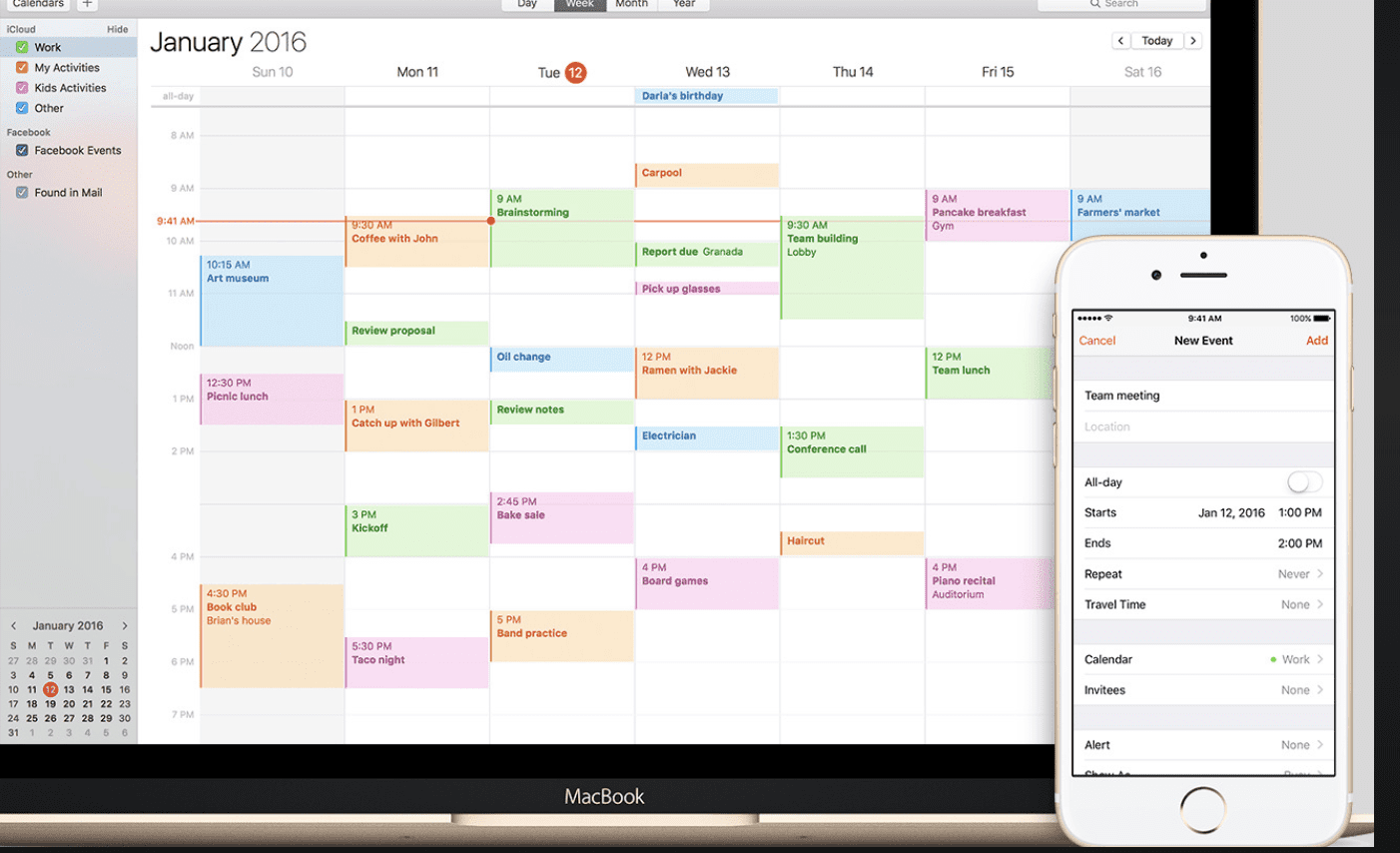
Now, let’s look at how you share your Apple Calendar, which is also known as your Apple Calendar. You can choose to share it publicly or privately. Here’s how.
Start by using Calendar on iCloud.com.
Private Apple Calendar Sharing
First, let’s look at how to share your iCal privately.
- Click the Share button to the right of the calendar name that you can see on the sidebar. Like the other types of calendars, you may have multiple Apple Calendars.
- Then, choose the Private Calendar option.
- Type the invitee’s email address in the “Add Person” field and then hit return.
- Click the pop-up menu that shows the invitee’s name and choose access privileges. You can opt for View & Edit or View Only.
- For each person you want to share the calendar with, you’ll need to repeat the previous two steps.
- When you’ve invited everyone to see your private calendar and have selected their privileges, then click OK.
From there, those that you designated with receive an email invitation with a link to add your private calendar.
Public Apple Calendar Sharing
Now, let’s look at how you can share your iCal publicly.
- Click the Share buttonto the right of the Apple Calendar you want to share and select the Public Calendar option.
- To invite people to view the calendar, select the Email Link option.
- Type one or more email addresses of those you are inviting to view your public Apple Calendar in the To field and click Send as shown below.
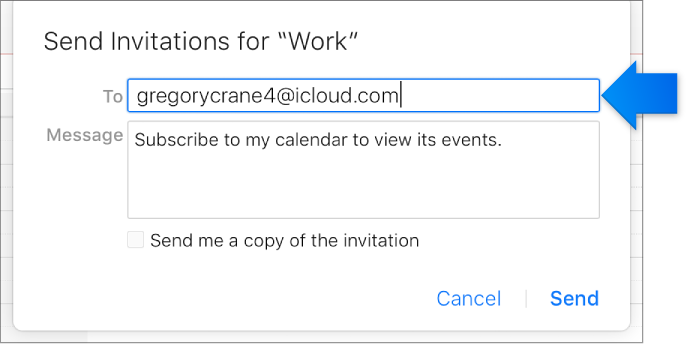
The people you specify will then automatically receive an invitation email. The email contains a URL to your public Apple Calendar. Those you invite don’t have to be an iCloud user in order to accept an invitation and view your shared public calendar. You can resend invitations to one or more invited participants at any time with the same URL.
Tips For Using Your Mobile Device to Share Your Calendars
When you choose to share your Google, Outlook/Exchange, iCal from your mobile device like your iPhone or tablet, the process can be slightly different than the instructions listed so far in this digital calendar sharing guide.
For each type of calendar, you first want to make sure that all your calendars under each calendar type appear so you can find the one you want to share versus only having access to the general version of each. You will need to go into the calendar settings for each calendar type (Google, Outlook, Apple Calendar) and choose synch so that all calendars appear (personal, work, etc.).
Once you see all the calendars, including those that you want to share, you can use the steps listed above for Google Calendar and Outlook/Exchange Calendar.
For Apple Calendar, there are some other instructions when sharing from your iPhone or iPad.
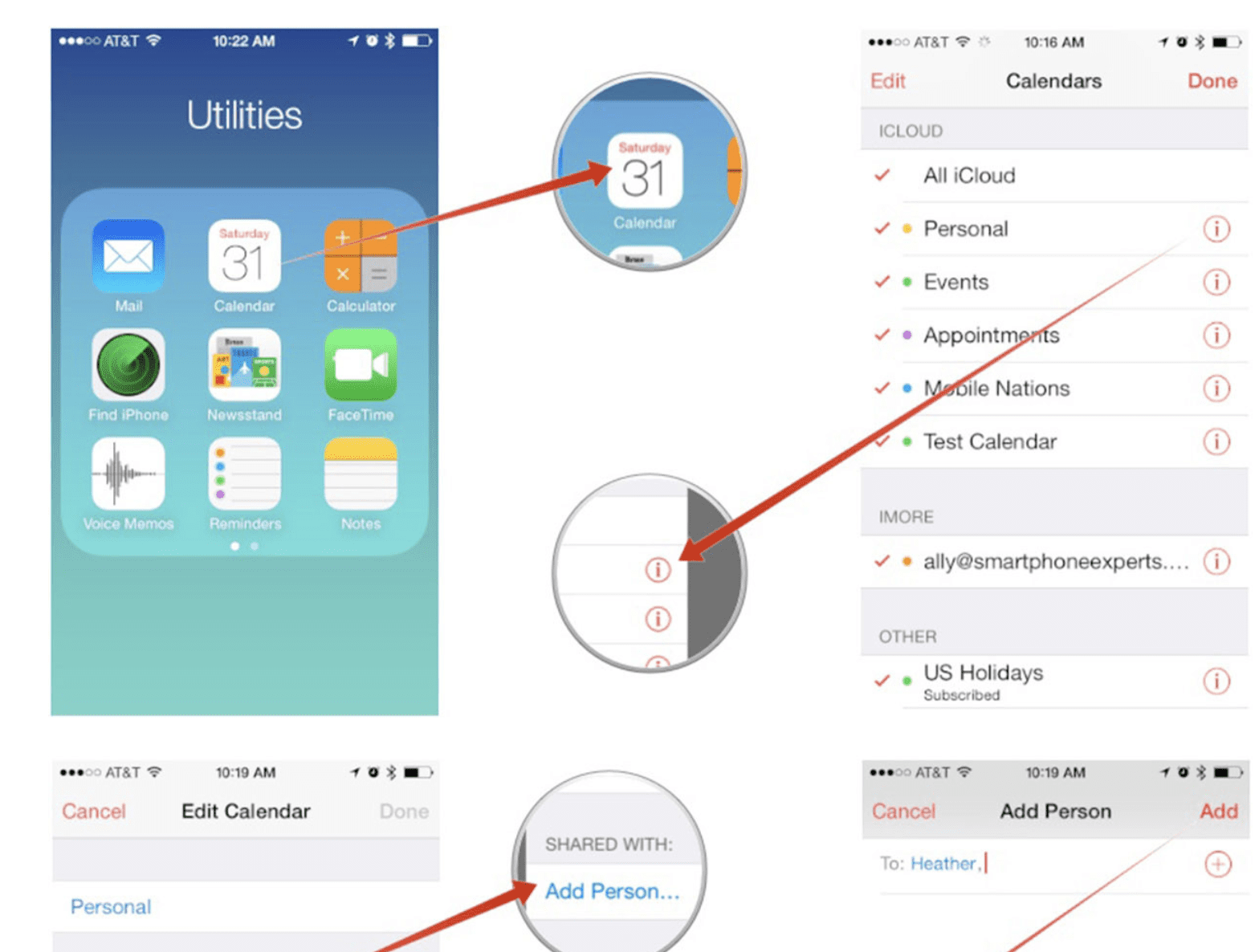
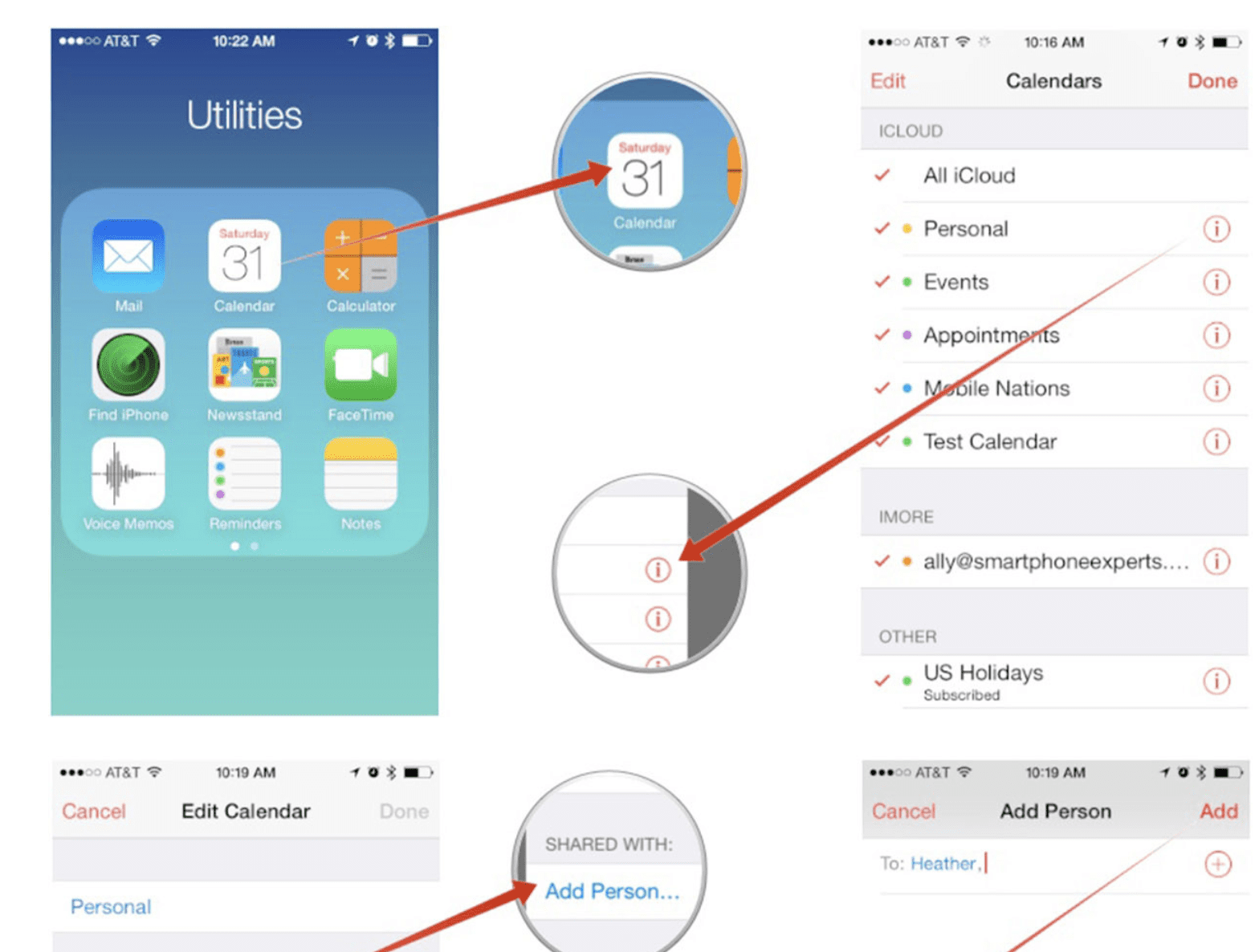
Here’s what you need to do:
- Launch theCalendar app that comes pre-loaded on your iPhone or iPad.
- Select theCalendars button that is located on the bottom navigation.
- Then, choose theInfo buttonnext to the calendar you want to share.
- Pick theAdd Person…option that is found within theShared Withsection. You’ll be able to select people from your phone contacts or iCloud contacts.
- Add the people that you would like to share your Apple calendar with and then tapAdd.
- Next, select Done, which you can find in the upper right-hand corner.
How to Share Your Calendar Link
When you are ready to share your Calendar link, you’ll need to first know where it is in order to grab it and give it to other members of your team.
Go to your name that is located on the top left of the screen. Here you will find a drop-down menu.
 The first item listed is your Calendar link. Next to it is a small icon. Click on that icon.
The first item listed is your Calendar link. Next to it is a small icon. Click on that icon.
 Once you click on the icon, you should get a message that says, “Calendar link added to your clipboard.” The message will appear shortly and then disappear.
Once you click on the icon, you should get a message that says, “Calendar link added to your clipboard.” The message will appear shortly and then disappear.
From there, you will be able to paste the link into an email or instant message box.
Sync With the Calendar App
After adding to your calendar app please don’t forget to turn on the sync function for the new calendar in the settings menu. Doing so will mean that anyone that has access to your calendar will have the most updated view.
For those who you have allowed access to adding or changing events, this will provide a real-time update to your calendar. This is important so that everyone has the most accurate schedule possible for booking appointment and meeting times on your calendar. The access levels typically will be the same as you synch from your mobile device or your desktop.
Get Started Sharing Your Calendar
Share your calendar to start achieving greater productivity, enhanced communication with your team and clients, and enjoy efficient time management. To learn more about the power of the digital calendar, download our Calendar app, which integrates with Google Calendar, Outlook Calendar, and Apple Calendar.
Updated August 2020








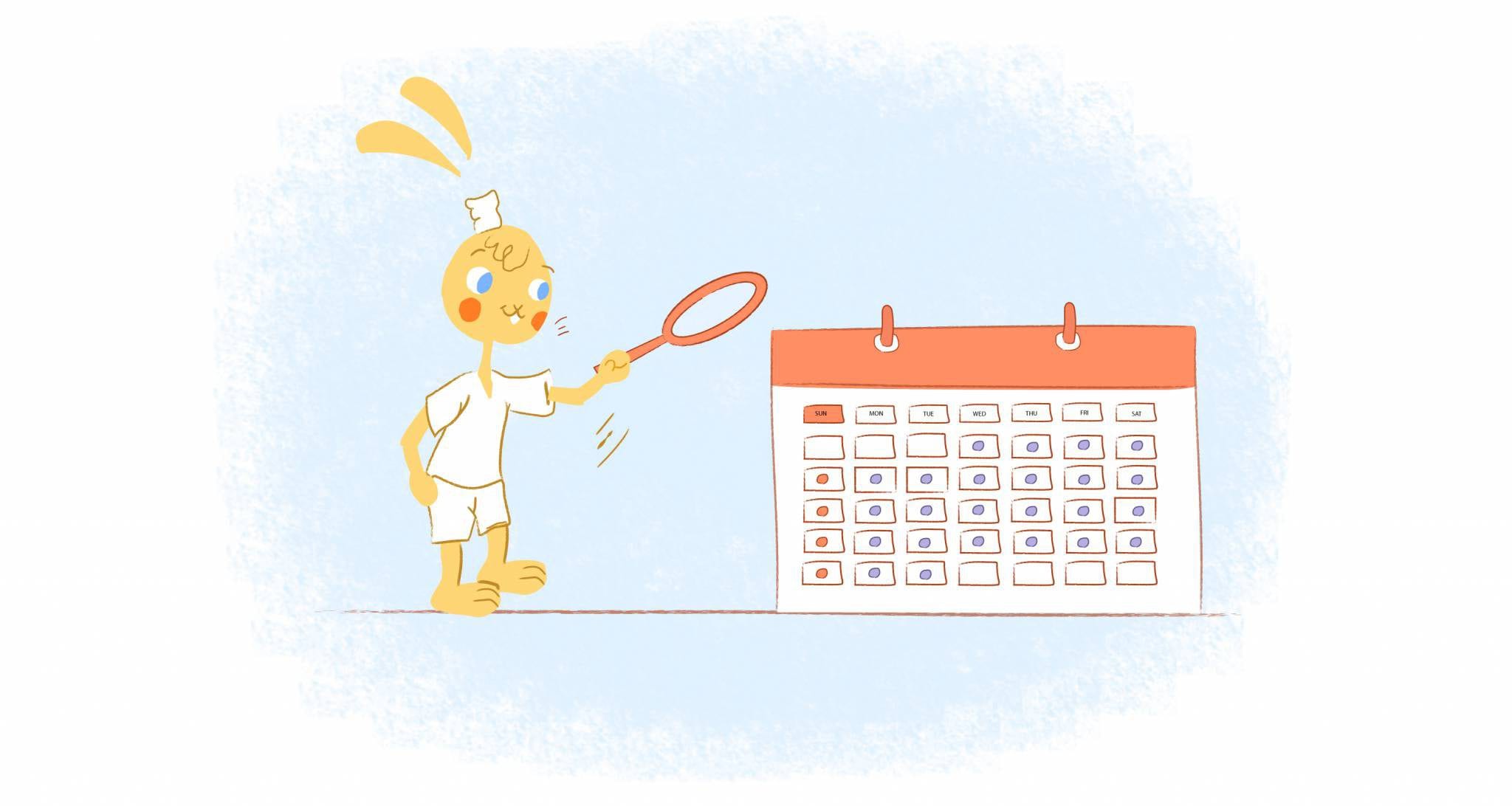

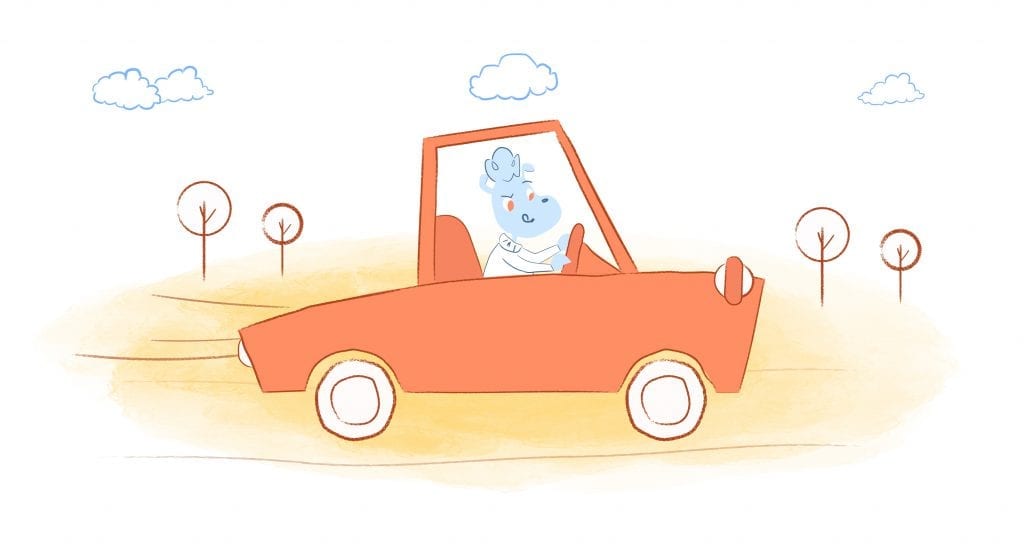
John Rampton
John’s goal in life is to make people’s lives much more productive. Upping productivity allows us to spend more time doing the things we enjoy most. John was recently recognized by Entrepreneur Magazine as being one of the top marketers in the World. John is co-founder and CEO of Calendar.