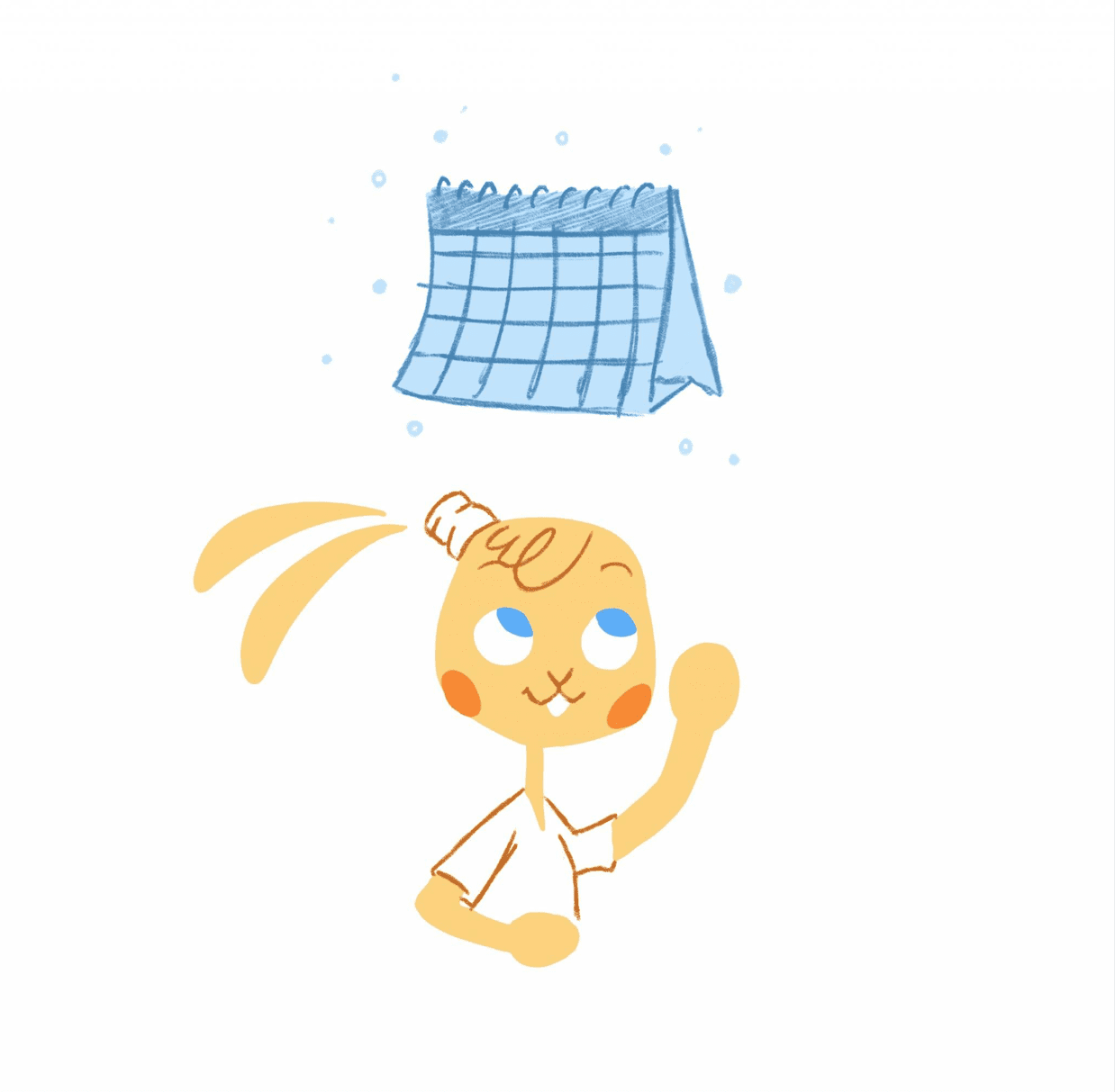
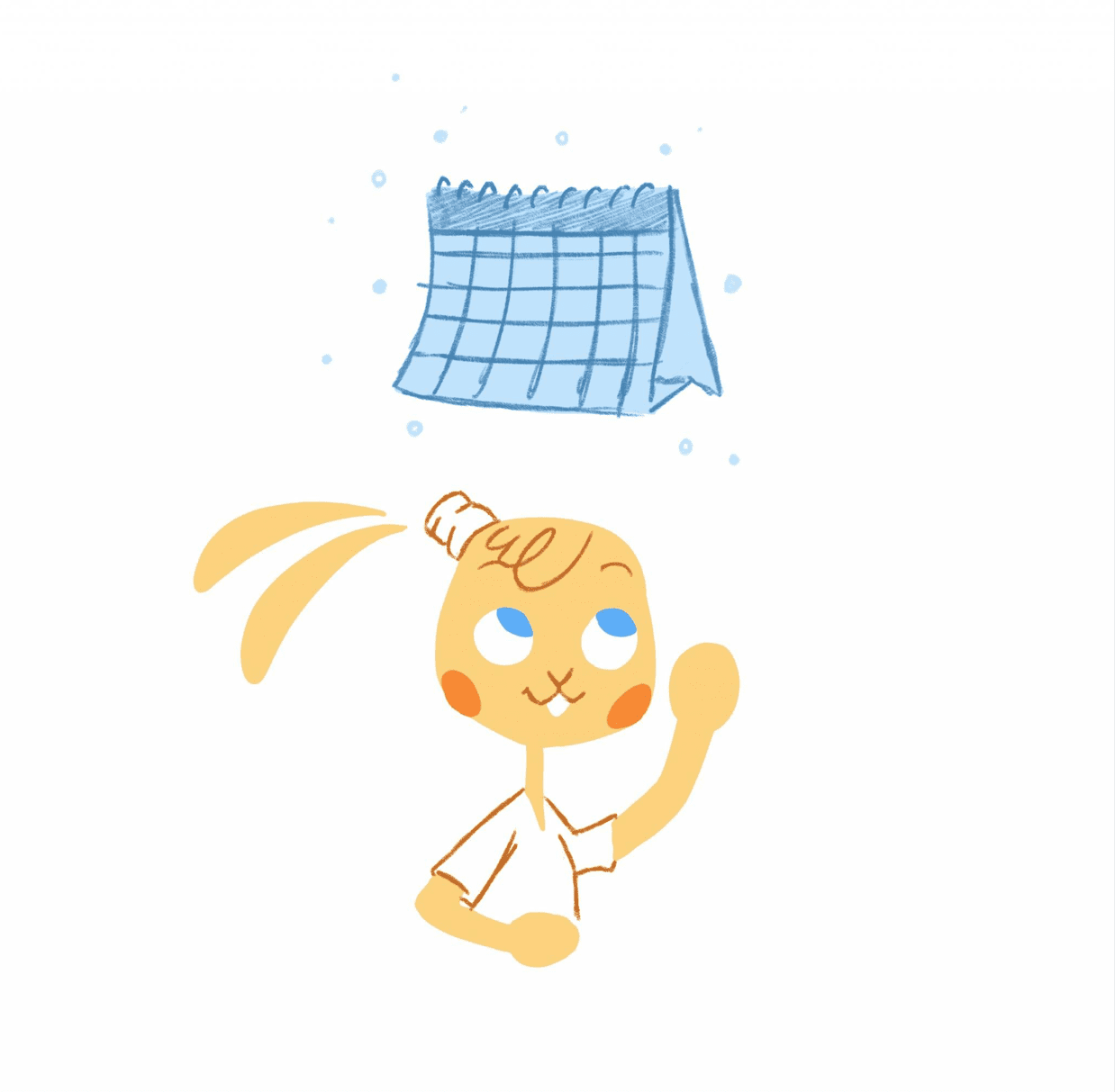
If you like most people, you probably have several different calendars on your dashboard. There could be one for work, another for your personal life, and a shared calendar that you use to keep your family or colleagues on the same page.
While it would be honky dory to rely on just one calendar solution, a lot of us have to switch back-and-forth between applications. You use Apple Calendar at home, but your team uses Google. As a result, you’re constantly bouncing back-and-forth between calendars — which can be a pain in the — you know what. Even more problematic, you may end-up accidentally having scheduling conflicts since you aren’t viewing your calendars at the same time when committing to an event or meeting.
To make life your life easier, is it possible to access and manage all of your calendars in one place? Yes. You can.
How to Access My Calendars All in One Place
Let’s get some housekeeping out of the way.
If you’re only using one calendar, then this isn’t much of an issue. Login into your account and all of your various calendars should be there waiting for happily. But, what if you’ve moved on from a calendar or use different solutions for the different parts of your life? Well, that’s when things can get complicated.
See, calendar platforms, like Steve Rogers and Tony Stark, don’t always see eye-to-eye. Obviously, this doesn’t mean there were will be an epic battle when trying to consolidate all of your calendars. It does, however, mean that there are several steps involved since you have to import and export your calendar.
Thankfully, the process is similar no matter which application you use. Simply go into your respective calendar’s settings and select the calendars you want to export. Whether if you’re using Google, Office 365, Apple, Yahoo, Calendly, Doodle, ScheduleOnce, Cozi, Teamup, or 30 Boxes, this will download your calendar as an ICS file. This is simply an iCalendar file that contains all of the event data in your calendar.
Once download, you’ll need to import this file. This is usually in your calendar’s settings. And, all you have to do is click “Import” and select the file you wish to upload. You should now be able to access all of your calendar’s on one location.
This isn’t really too time-consuming if you’re only importing one or two files. But, it can be a hassle if you were to sync several different calendars.
Inbound iCal Feeds
However, some platforms allow you to totally skip this process. For example, with Apple, you can go into your settings and scroll down to “Calendars.” You can then select which account you wish to add. This includes pretty much every major calendar provider including Google, Microsoft Exchange, Yahoo, Facebook, and any other account the supports CalDav.
Teamup and Cozi are two other examples that allow you to easily view all of your other calendars from one place. This is done through an iCal feed, aka the unique URL to your calendar. For instance, for Google Calendar you would go into your calendar settings and scroll down to “Secret address in iCal format.” You would then copy and paste that URL as follows:
- Teamup: Go to “Settings” > “Calendars and click “New.” Copy and paste the URL into “Feed URL.”
- Cozi: In “Calendar” select “Set up: Internet Calendar” and paste the URL.
For Outlook and Apple, the process is the same. The only difference finding out where the URL can be found.
- In Outlook, you could go into “Settings” > “Options,” click “Calendar” > “Shared Calendars”, and then “Calendar Publishing.” You’ll see either Showing availability only or Show availability, titles, and locations. Tap on “Create for the option you prefer and a link will be generated.
- Apple users just have to open their Apple Calendar, click the calendars they want to share, select “Public Calendar,” and then copy the link that appears.
For Jorte users, go into settings and click on the boxes next to the calendars you would like to sync with one another, such as Google, iOS, and Yahoo.
If you have Zoho, then you’ll first need to install separate plugins for Google Calendar and Microsoft Outlook.
Connected Calendars in Calendar
If you’re using an intelligent calendar like Calendar for all of your scheduling needs or to share your availability with others, accessing all of your calendars on one convenient location is a breeze.
Since you can use your Google account to gain access to Calendar, syncing Calendar to Google Calendar is automatic. As soon as you sign-up, your Google Calendar is waiting for. Just head over to “Settings” — you get there by selecting the down arrow next to your name.
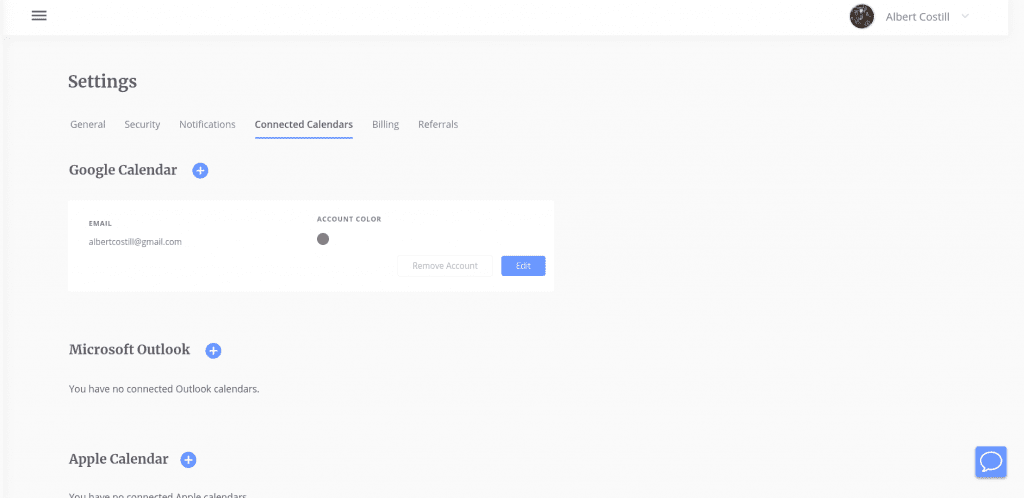
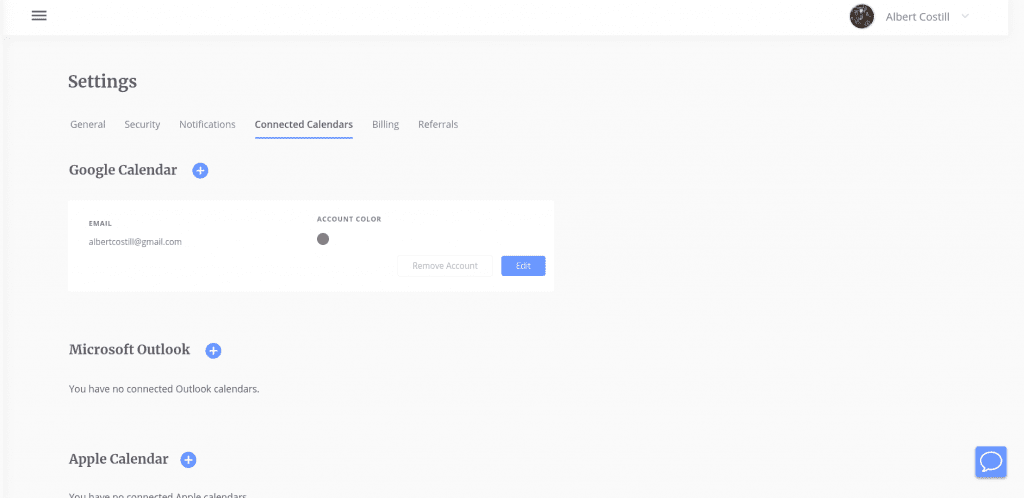
If you have another Google account that you’d like to add — while in settings — just click the check mark, “next” Google Calendar and sign into the other account when the pop-up appears.
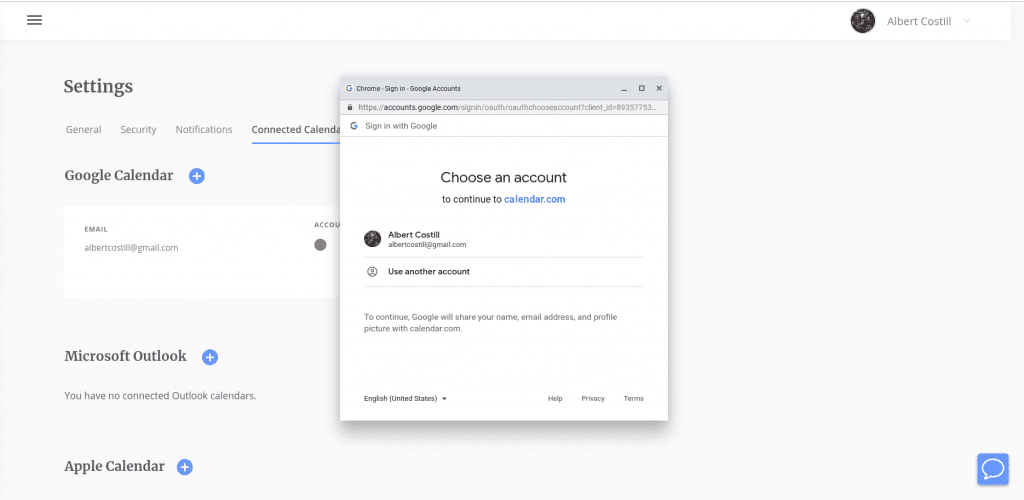
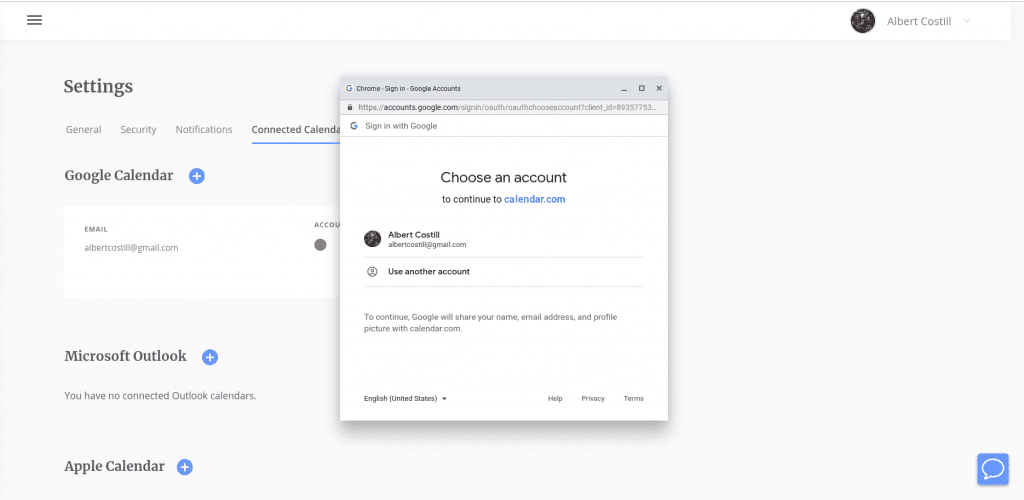
For Outlook users, you can sign-up with the email address associated with your Microsoft account. Like with Google Calendar, Calendar should automatically link up with Outlook. If not, use the steps above to go into your Calendar Settings and click on the check mark next to Microsoft Outlook. This will prompt a sign in page where you can connect your Outlook calendar to Calendar.
As with Outlook, you can use the email that’s linked with your iCloud account to access Calendar. The difference is that will notice a pop-up asking for your iCloud email ID and password. This means you will have to take a couple of additional steps.
First, you need to create an app-specific password. This is a part of Apple’s two-factor authentication. However, it’s pretty easy. Just login into your iCloud account and select “Generate Password” from the Security tab. Next, follow the instructions to create an app-specific password for Calendar.
When you have the new password, go back to the Connected Calendars tab in your Calendar account and enter your iCloud ID as the username and the new app-specific password that you was just created. Now you can log in to Apple and connect your calendars.


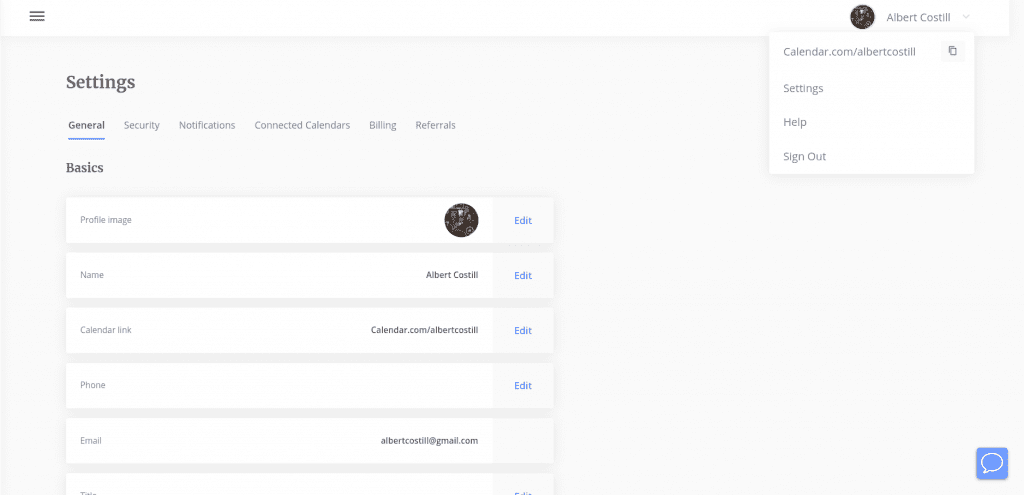






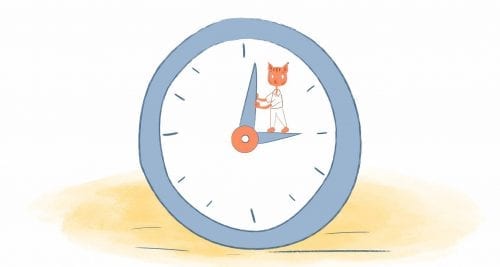


Albert Costill
My name is Albert Costill and I'm a content marketer at Calendar. If I can help people become more productive in my journey, even better. If you ever have a question about your Calendar or how you can use it - - don't hesitate to reach out. I'm a Calendar Pro.