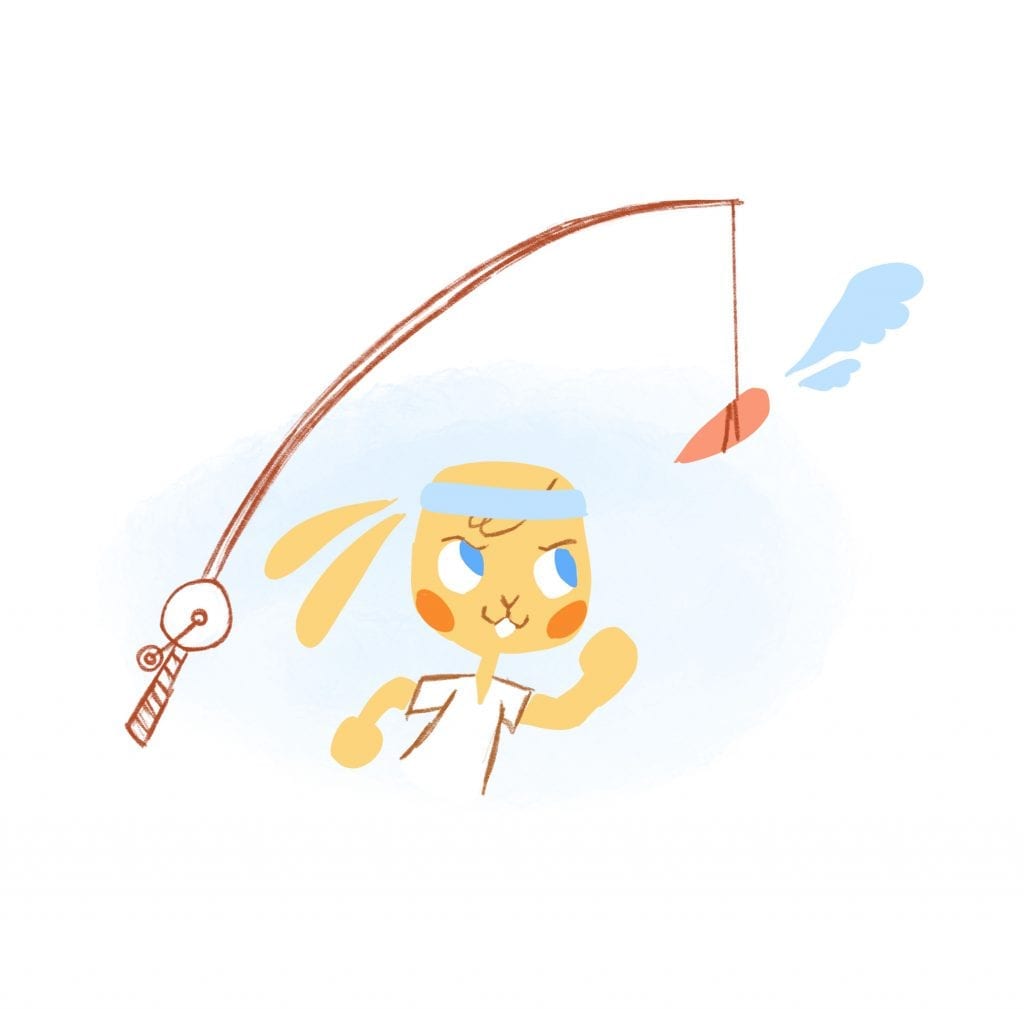
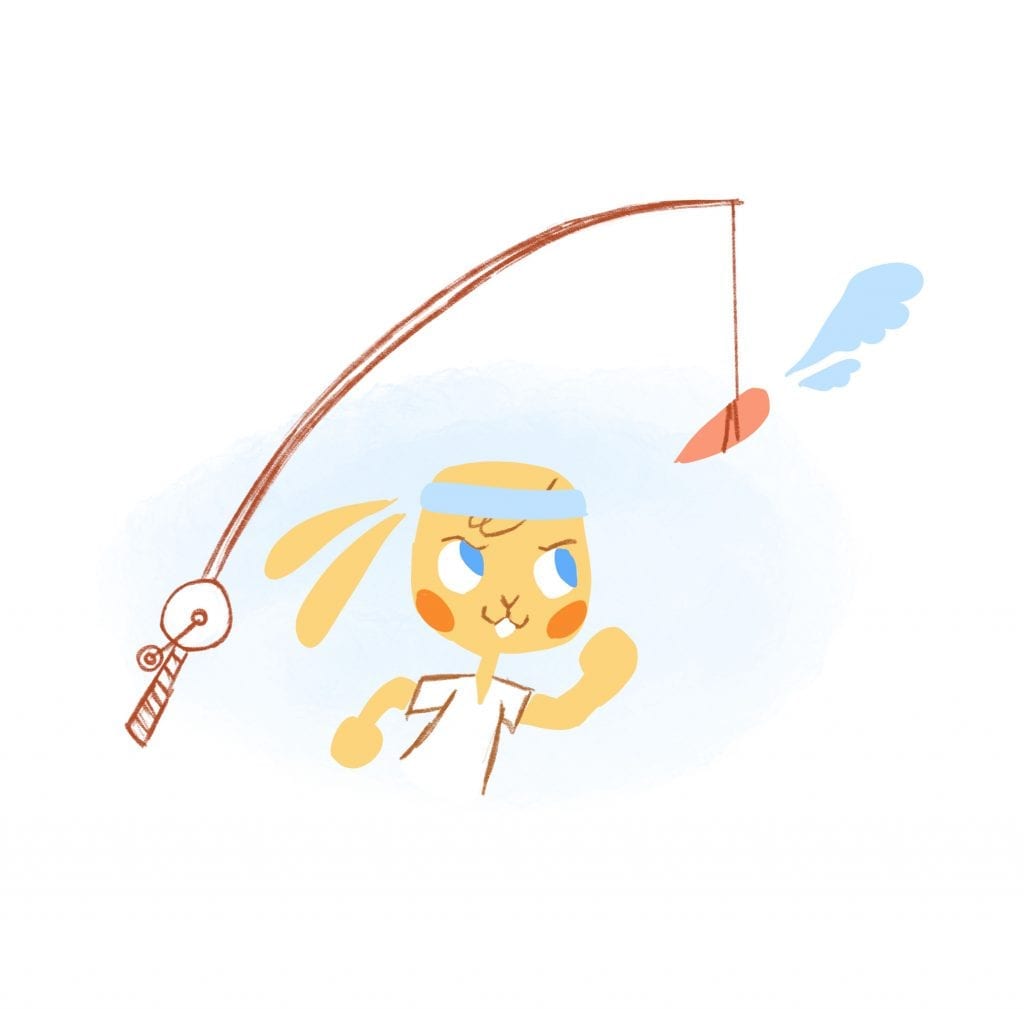
Calendars are supposed to be private place — unless you want to let everyone know about an event to which they’re all invited. Whether that event is a birthday party, a planning meeting or a deadline to deliver a project, Google Calendar, like every digital calendar, lets you spread an event to all its participants. It’s sending a Google Calendar invite.
You can send those invitations on a desktop and also on your mobile devices—and it’s all pretty straightforward.
How to Send a Google Calendar Invite from a Browser
If you’re using a desktop computer, open calendar.google.com and select an event to share. You’ll receive a pop-up showing details of the event.
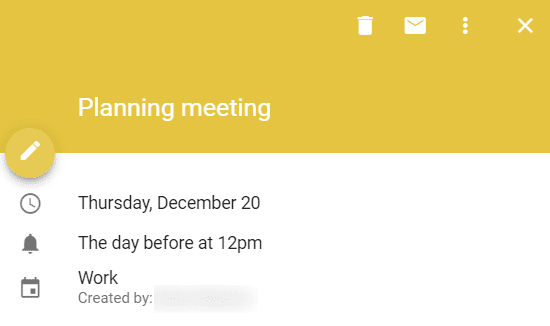
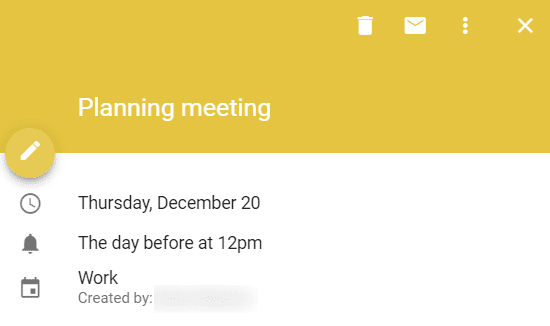
Google Calendar shows the event, but you have to edit it in order to share it.
Choose the edit icon (pencil) to bring up the complete form used to create an event. A section on the right can be used to invite your guests.
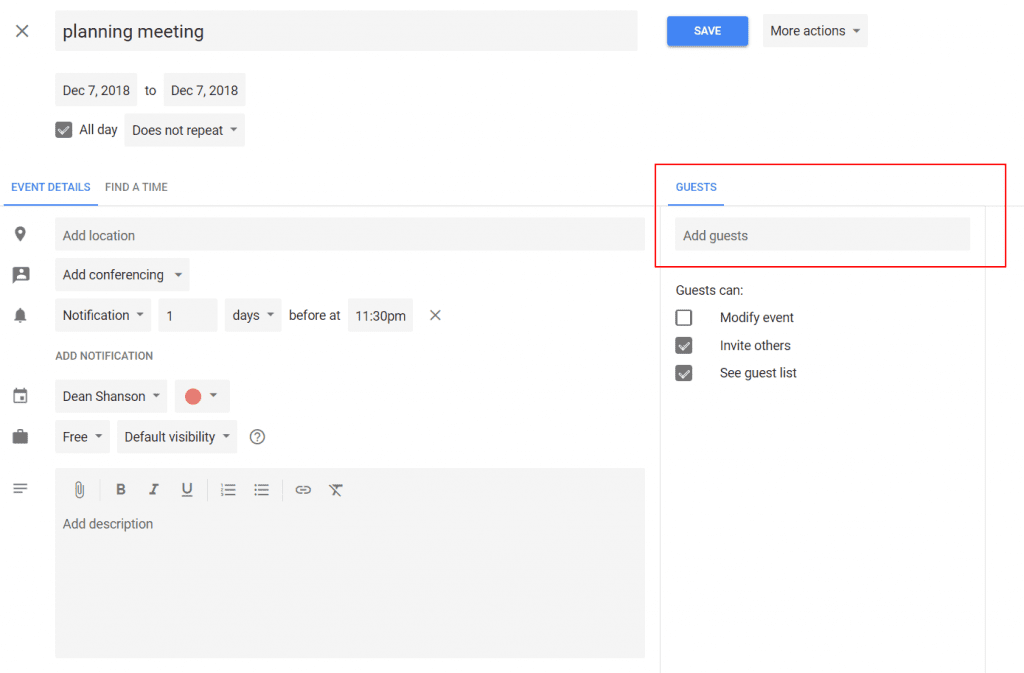
Share event options are on the right. Here you will add your guests.
As you start typing guests in the “Add guests” field, that field will start to be populated with people from your Gmail contact list. If you’re inviting someone who isn’t on your contact list, you’ll be able to invite them, simply by entering their email address.
Before you press “Save” (top right, blue button), you’ll also need to determine what guests can do with the event. Google provides three options.
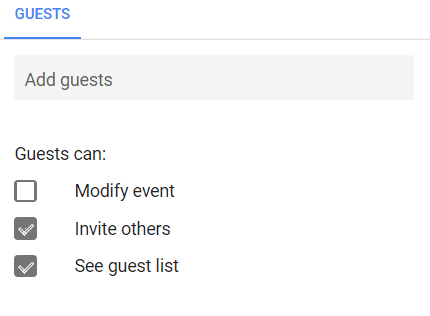
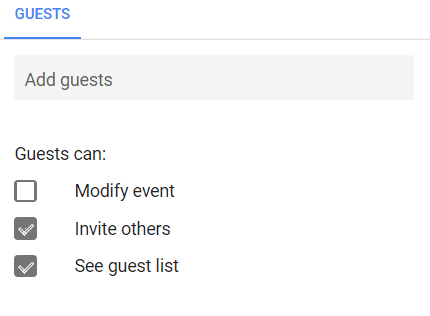
Allow guests to modify an event, invite others or see the guest list.
Guests can modify the event. They can invite other people to the event, and they can see who else is on the guest list.
The default setting is that guests can invite others and see the guest list but they can’t modify the event. To keep control over attendance, uncheck the option to invite others before sending the invitation.
How to Send a Google Calendar Invite from Android or iPhone
Although Google Calendar’s mobile app is much more restrictive than the browser version of Google Calendar, it does allow users to send invitations to events. The process is similar to the one used on the browser.
Select the event to display its details.
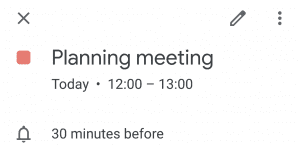
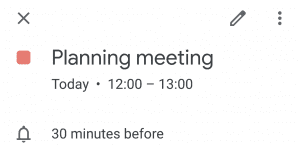
On the Google Calendar app, you still need to edit to share.
Touch the edit icon (pencil) in the top right corner to bring up the form used to create the event.
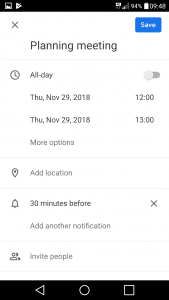
The “Invite people” function is at the bottom.
At the bottom of the screen will be an option to “Invite people.” Touch that menu item and you’ll be able to enter the email addresses of people you want to invite.
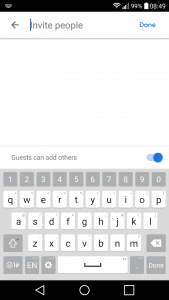
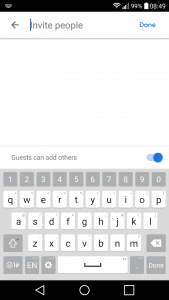
Enter an email address and toggle the switch (click on the blue circle – it turns white) to let guests invite other guests.
Bear in mind that while you can invite people to a Google Calendar event from both iPhones and Android devices, you can’t adjust the invitation settings in the way that you can on a browser (on your computer).
If you create your event from your computer, instead of your phone:
- You can allow people to modify the event themselves.
- You can determine whether they can or can’t see other people on the guest list.
The only setting that you can apply just on your phone device is the ability to invite other people to the event. To invite people from your phone — you click on the calendar appearing in your phone apps when you open your phone. It you use this option often, you may wish to move the calendar app closer to your messages.
For some phones or devices the option to invite appears as a toggle (sliding dot) above the keyboard when you enter the email addresses of invitees.
When you hit “Done” the invitee will receive an email providing details of the event and asking them to RSVP. At that point, it will just be up to you to bring in the coffee and croissants.









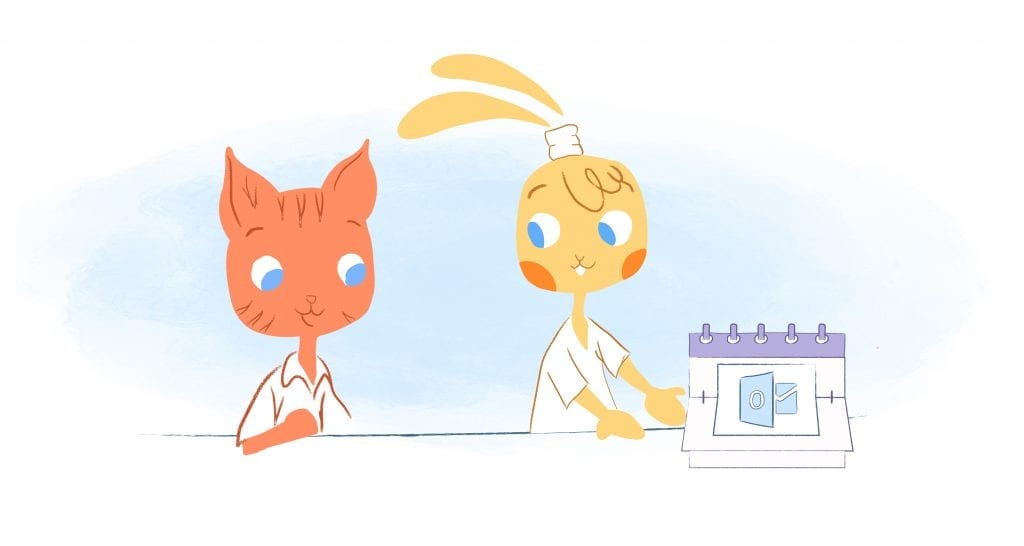

Deanna Ritchie
Editor-in-Chief at Calendar. Former Editor-in-Chief and writer at Startup Grind. Freelance editor at Entrepreneur.com. Deanna loves to help build startups, and guide them to discover the business value of their online content and social media marketing.