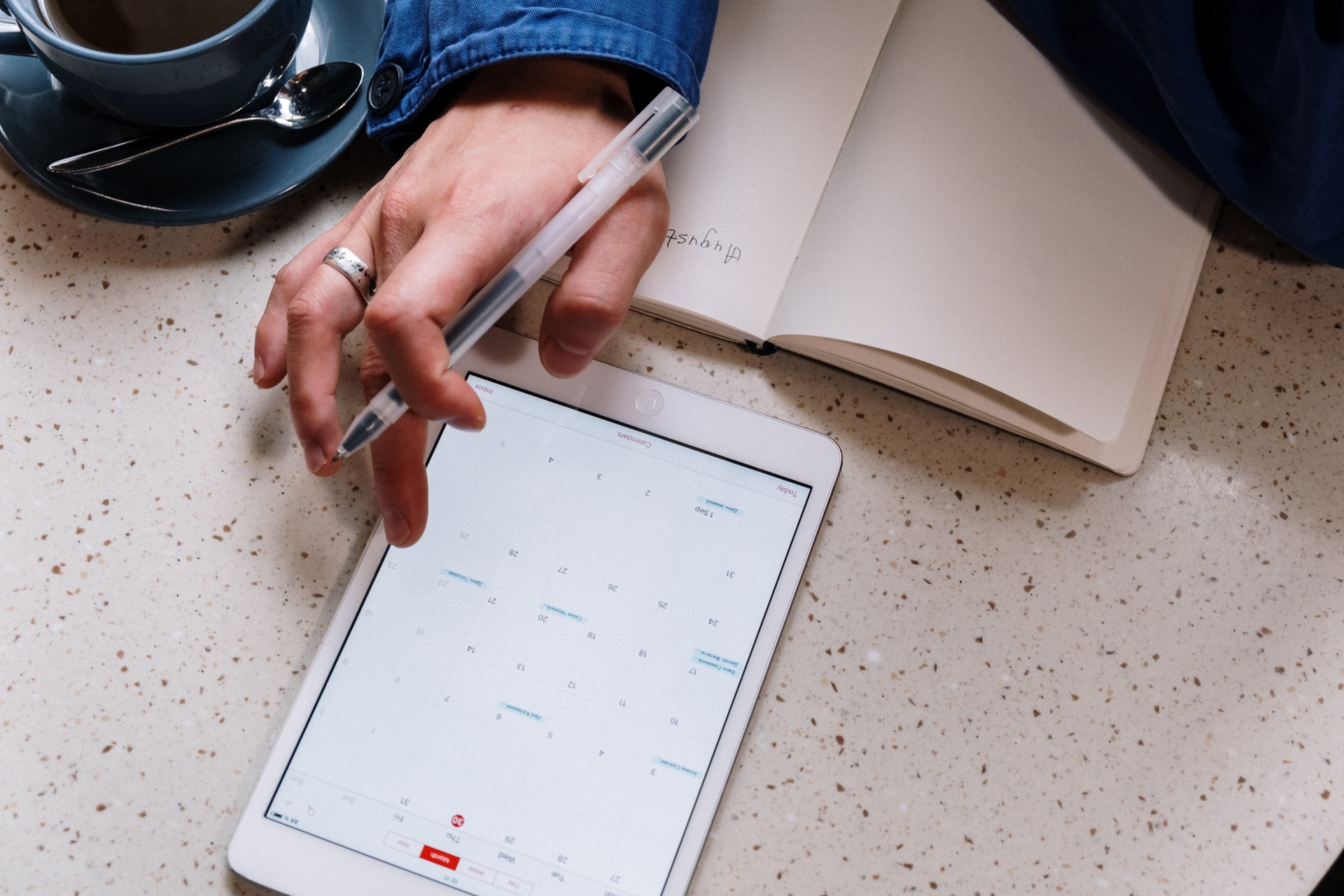
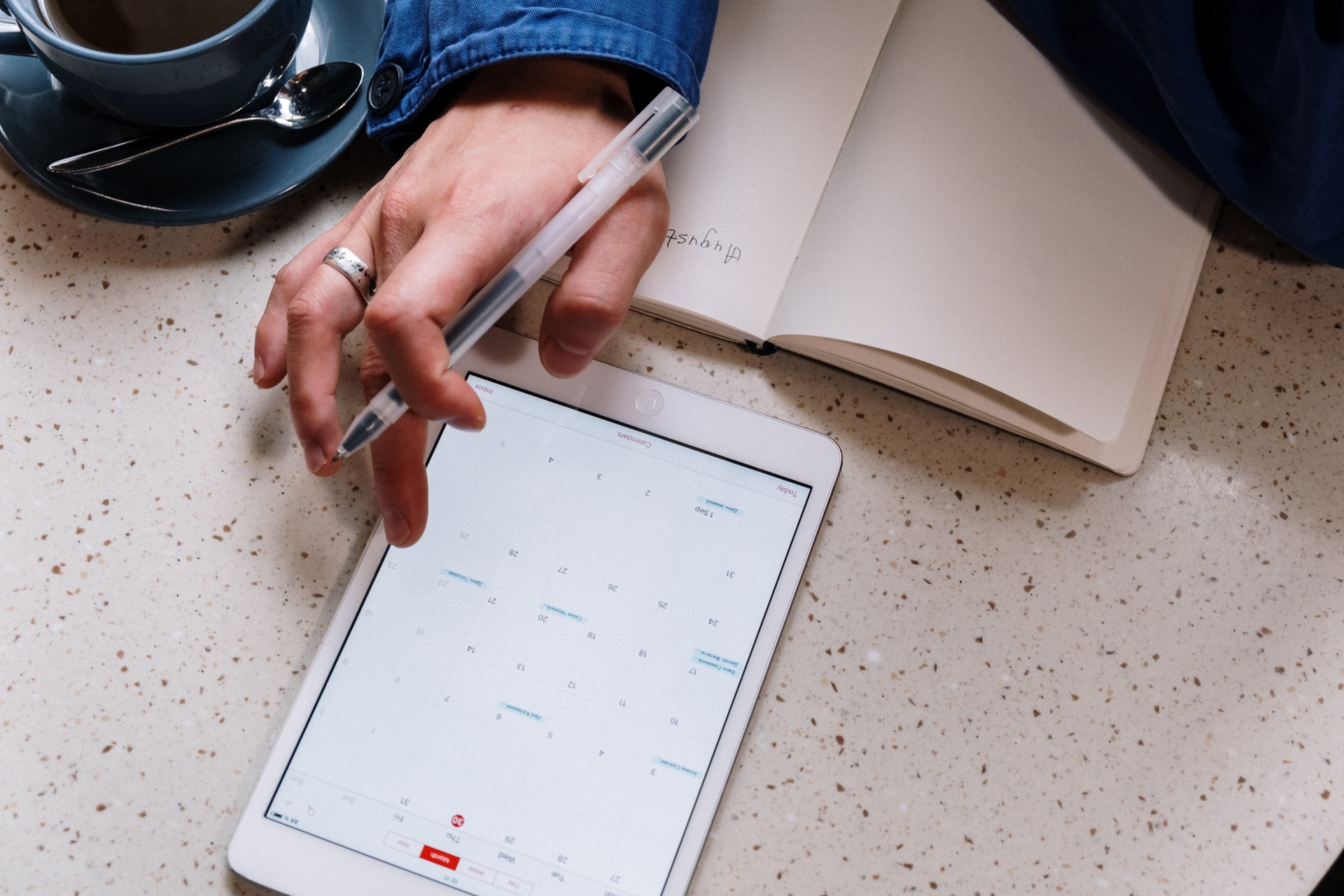
Google Calendar stands out as a resource for organizing your time and tasks. Its convenience makes it easy to use it on your desktop, laptop, tablet, and smartphone. Any additions, changes, or deletions that you make are synced across all your devices.
Google Calendar’s device integration feature is pretty standard; you may not be aware of its many other advantages. Here are some details of its best features you’ll want to know.
Saying What You Need
Google Calendar makes it simple to create and adjust your schedule with a few mouse-clicks and some typing. You can make it even easier to use by speaking your commands.
If you have Google Assistant on your smartphone, speaker, or other smart display with a mic, sign in with your Google user code and password. You can now rely on voice commands by saying “Hey Google,” followed by what you want to do. Here are several examples.
To hear your schedule, say:
- What’s my schedule on Saturday?
- What am I doing tomorrow?
- Tell me today’s agenda.
- Where’s my next meeting?
To add a calendar event, say:
- Schedule a meeting for me on Friday at 1:00 p.m.
- Add an event called Welcome Lunch.
- Remind me to pick up groceries tomorrow morning.
To reschedule an event, say:
- Move my next event.
- Reschedule my meeting at 1:00 p.m. to 2:00 p.m.
- Reschedule my next meeting.
To cancel an event, say:
- Cancel my next meeting.
- Delete my 4:00 p.m. event.
You can also say “cancel” immediately after scheduling an event to delete the event.
If Google needs more information to complete your request, it asks questions for clarification. For example, if you say “Reschedule my next meeting,” it will confirm the name of the event you want to reschedule. It will also ask what time you want to move it to.
Defining Goals
To learn new skills or create big celebrations, you can create goals and schedule the tasks required to complete them. Using Google Calendar makes it easier to keep track of your progress. The goals can be productivity-based, financial-based, or whatever you choose. You can only set goals through the app on your Android or iOS phone or tablet. However, those changes appear on all the other devices with the calendar.
- In the app, click the + (Create) button on the lower right and select Goal.
- In the Choose a Goal screen, pick a goal like Exercise, Build a Skill, Family & Friends, Me Time, or Organize My Life.
- You can then answer more questions to refine your choice. For example, if you picked Build a Skill, you can then choose to Learn a Language, and then Learn French.
- In the How Often screen, enter an interval like Once a Week or Every Day. Then enter a duration like 15 Minutes or 1 Hour, and the best time to learn, such as Evening.
- The app summarizes your choices and lets you specify more options, such as smart notifications.
- Click the Checkmark symbol, and the events needed to achieve your goal are automatically added to your calendar. You can then either approve the additions or adjust their times.
Finding a Meeting Time
Everybody is busy. When you want to invite people to a meeting, finding a time where everyone is available can be difficult. Fortunately, Google Calendar can help you choose a schedule that works for everyone without endless emails and texting.
- Create a new event and add people by clicking the Add Guests to find their email addresses.
- Click Find a Time to display the calendars of the attendees. By default, the Day view of the event day appears. However, you can also choose the Week view if you want to see times that are available during the rest of the week.
- Look for an area that is blank for all the attendees; this shows they are available. Select that blank area to define the time for your event.
- Click the Save button to update the event and email invitations to the attendees. They can click Yes to accept and let you know they’re attending.
Sharing Your Calendar
You may want to share your Google Calendar with family, so they are aware of your schedule. Alternatively, you can share your calendar with your assistant so they can plan your day.
But be careful about who has access. Depending on your permission settings, they can change your events, share the calendar with other people that you don’t know, or delete the entire calendar.
To share your calendar with specific people:
- On the calendar view page, click the My Calendars dropdown on the left side to show your calendars.
- Move your mouse over a calendar name until the three dots appear.
- Click the dots and choose Settings and Sharing to display the Settings screen.
- Scroll down the page until you find the + Add People button on the bottom right. Click the Add People button under Share with Specific People.
- Pick a name or add the email of someone you’d like to share with
- Define the permissions of that person.
- See only free/busy (hide details). The lowest level shows only when you’re booked or have free time without any event details.
- See all event details. All your event details are visible.
- Make changes to events. The recipient can add, change, and delete all your events, including private ones.
- Make changes and manage sharing. The recipient can do almost everything that you can do, including changing the Share settings or delete your calendar.
- Click the Send button. The recipient can click the emailed link to add your calendar to theirs.
Speeding Up With Shortcuts
You’ll easily manage Google Calendar by conveniently clicking on options and entering information into text boxes. But if you want to speed up your tasks, even more, you can learn to do many functions using keyboard shortcuts on your desktop.
You’ll first need to turn on this feature.
- On the Calendar View page, click on the gear icon on the top right and choose Settings.
- In the Settings screen, click Keyboard Shortcuts under General.
- Click a checkmark into the Enable Keyboard Shortcuts checkbox.
You can now use the following shortcuts.
- 1 shows the Day view, 2 shows the week, 3 shows the month, and 6 shows the year.
- G jumps to a date that you enter in the popup.
- C creates an event.
- E edits an event.
- D deletes an event.
- / displays the Search box so you can type in the event that you want to find.
- S displays the Settings screen.
- ? displays a list of shortcuts.
Controlling Holidays
If your working day includes contacts around the world, you may want to know what holidays they celebrate. You can then avoid contacting them on those days since they’ll likely be unavailable.
- On the calendar view page, look for Other Calendars, which will have a + sign or dropdown arrow next to it. Click the dropdown arrow to show your other calendars. By default, you’ll enable the holidays of the country that you’re in, such as holidays in the United States.
- Click the + sign and choose Browse Calendars of Interest from the popup. A list of other calendars appears.
- Put a checkmark into the calendars you want to see, such as Christian Holidays or Phases of the Moon.
- Under Regional Holidays, click the Browse All dropdown to show a list of holidays by country. Click a checkmark into the country whose holidays you want to see.
- If too many holidays are showing up on your calendar, you can disable them by clicking a blank into the checkbox. You can even disable holidays in the United States.
The holidays that you enabled will now appear on your calendar, color-coded by region or topic.
Image Credit: Cottonbro; Pexels; Thank you








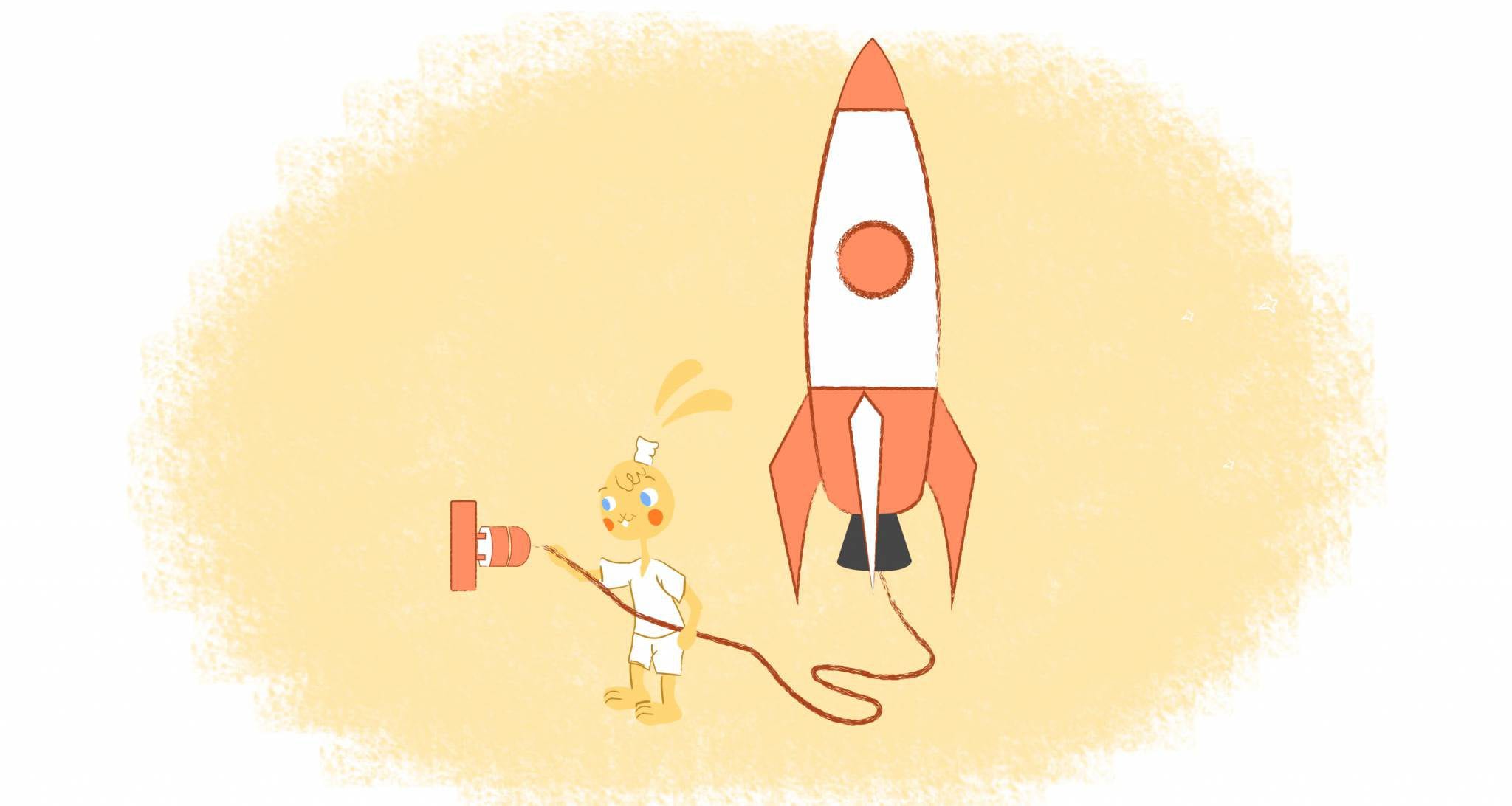
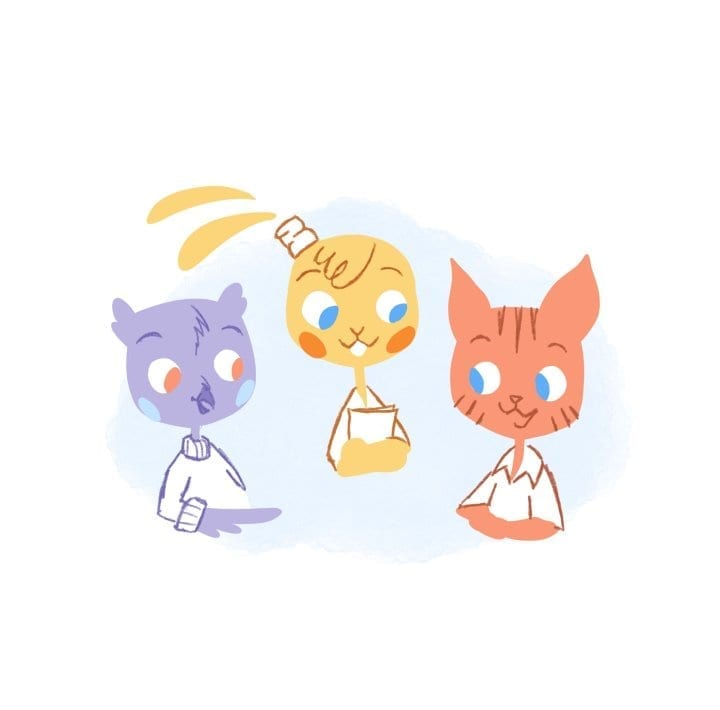

Howie Jones
My name is Howie and I'm a Customer Success Manager at Calendar. I like to ensure our customers get the best experience using our product. If you have questions email me howie at calendar.com