

If you’re a child of the 90s, then you grow-up on Microsoft. It’s hard to fathom for younger generations. However, Apple and Google weren’t the behemoths that they are today — Google didn’t even arrive until 1998. Instead, when you jumped onto a computer, you were using Microsoft Office. As such, you became familiar with the suite of tools that included Word, Excel, PowerPoint, and Outlook.
Obviously, Windows is still thriving. After all, at the time of writing this article, more than 900 million devices are running on Windows 10.
At the same time, we’re no longer regulated to just using Microsoft’s suite of tools. Besides the competition from Google and Apple, there are a variety of options when it comes to word documents, spreadsheets, and calendars. And, it’s the latter that I want to focus on.
Why would you want Outlook Calendar to show up somewhere else?
Microsoft has been in the calendar business for years. A calendar app was included with Windows 1.0. Today, it’s embedded within Outlook, which is why it’s called Outlook Calendar. It can be used to create appointments and events, organize meetings, and schedule group meetings. You can easily share your calendar via email. And, since it’s a part of the Office 365 ecosystem, events from your email can be automatically added to your calendar.
Unfortunately, Outlook can get pretty complicated. Outlook is probably best suited for those in the professional world. Again, it’s a powerful and useful tool. But, Google and Apple are more comfortable to use. And, those other two have been designed to help people keep track of their personal lives and not just business obligations.
Because of this, it’s entirely possible that you rely on Outlook Calendar for work and then Google or Apple Calendar for your life outside of the office. Or, even you only use Outlook Calendar, you may want to integrate it with another tool to streamline tasks like scheduling appointments.
In short, there’s a good chance that you’re using more than one calendar. And, that can make life it messy.
Thankfully, Outlook Calendar can easily be imported and synced with most other calendars and calendar tools. That means that you can have your Outlook Calendar appear on your Google Calendar to prevent any scheduling conflicts.
Adding Outlook Calendar to Google Calendar
Here’s some good news for you. Both Outlook and Google calendars support the iCal format. It’s a file format that has been used since the late 1990s. Without having to get all sorts of technical, this allows you to exchange calendar and scheduling information between two different platforms. In this case, your Outlook Calendar with your Google Calendar.
Best of all? You can do this by subscribing to a link.
The first step is to get the link for your Outlook Calendar. There was a time when you could do this from your laptop. But, now you can only do this via the app if you want to subscribe to your calendar that’s outside of your organization. So, log into your Office 365 account and open the app launcher — those nine dots in the upper left corner.
When opened, you’ll need to do the following:
- Select Outlook and click on Settings
- Open Calendars > Shared Calendars
- Choose the calendar you want to share in the “Publish a calendar” section.
- Select “Can view all details” in the second dropdown, and click “Publish.”
Two links should now appear an HTML link and an ICS link. With the HTML link, other people can view your calendar in a browser. The ICS link, however, will let people import your calendar into their preferred calendar program.
If you click the ICS link, a new menu will appear. Go ahead and select the “Copy link” option. You can now copy that link to your clipboard.
Finally, head over to your Google Calendar and select the “+” sign next to “Other calendars.” When the menu appears, click “From URL.” You’ll then want to paste the ICS link.
That’s it. As long as you are subscribed to your Outlook Calendar, it will show up in your Google Calendar.
Importing Your Outlook Calendar to Google Calendar
Another option would be to import your Outlook Calendar into Google. We’ve covered this before, so definitely check out that article if you want to go in that direction by clicking the link in the sentence above. But, here’s a rundown:
- In Outlook, open the calendar you want to show you in Google.
- Once open, you can customize your calendar, like changing the file name and details.
- After making your changes, save the calendar.
- The calendar will begin downloading after you’ve pressed “OK” and “Save.”
- Now, you’ll need to import the by going into your Google Calendar.
- Choose “Create Calendar,” and then “Import.”
- From here, you can locate the .iCal calendar you’ve just exported from Outlook.
- Select “Import” and let Google do its thing.
Anything that was on your Outlook Calendar will now appear in your Google Calendar. But, if you add anything new or make edits, it won’t be reflected in your Google Calendar.
Adding Outlook Calendar to Apple Calendar
As with Google, your Outlook Calendar can show on your iPhone calendar. There are there three ways for you to do this.
Sync Outlook Calendar with iTunes
Do you still use iTunes to manage your iPhone? If so, connect your phone to your computer with your trusty USB cable. If iTunes doesn’t launch automatically, then manually launch it. Next, click on the icon for your device and open the “Info” tab.
Now, you’ll check “Sync Calendars with” — obviously, select Outlook from the dropdown menu. Go ahead and choose the option to sync all calendars. Or, if you want, only specific calendars. Finally, click “Apply” to begin syncing your calendars with your iPhone.
It should be noted that, that during this process, iCloud must be disabled.
Sync Outlook Calendar with iCloud
The next option that doesn’t require a presumably misplaced USB cable is to sync your calendars across iCloud.
- From your iPhone, go into “Settings.”
- Next, select “Passwords & Accounts.”
- Choose “Add” account.
- You’ll see several icons for various accounts, including Outlook. Tap the logo and sign in to your Microsoft account.
- Finally, choose the calendar, or even contact and email that you want to sync.
Yep. Easy, peasy.
Add Outlook Calendar Using iPhone Mail
The third tactic would be to add your Outlook account to your iPhone via iPhone mail. The advantage of this method is that you can determine what information in Outlook, like email, contact, calendars, and reminders that you want to sync with your iPhone.
- On your iPhone, open Settings
- Tap “Passwords & Accounts.”
- Select “Add Account” > Outlook.com
- Enter your Outlook account’s username and password.
- Give the app permission to sync your data when prompted.
- Click on the newly added Outlook entry in the list of accounts.
- Choose the information that you want to sync with your Outlook account.
Adding Outlook Calendar to Calendar
Finally, if you’re using a scheduling tool like Calendar — you can easily add your Outlook by:
- Open up your Calendar account and log-in.
- Go into your “Settings” menu, it’s found in the top right-hand corner of your screen as part of a drop-down menu.
- After selecting “Settings,” you’ll see that there are several options that include “Connected Calendars.” Choose this option and scroll down until you get to Outlook Calendar.
- Next to the Outlook Calendar option, you’ll see a blue “+” symbol. Click on that to begin connecting the two calendars.
- Don’t be caught off-guard, but a pop-up window will appear. It’s going to ask you to sign in to your Microsoft Live account. Just enter your email address, phone number, or Skype ID. A second prompt will follow it for your password.
- Another will screen will ask you to verify permission to connect your Outlook Calendar with your Calendar account — you’ll also receive an email notifying you that a new app has been added to your Microsoft Live account.
And, that’s it. Your Outlook Calendar will show up on Calendar.com under your settings.









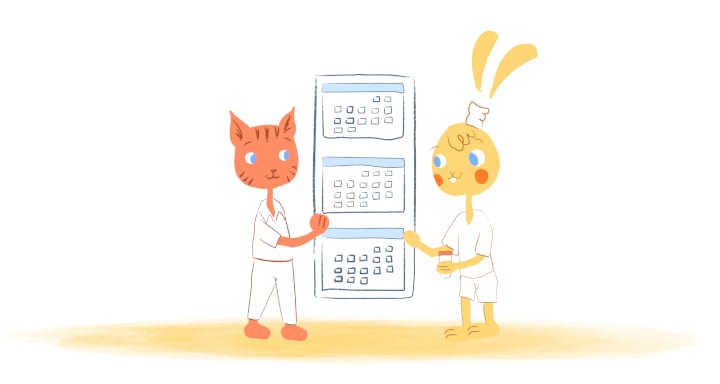
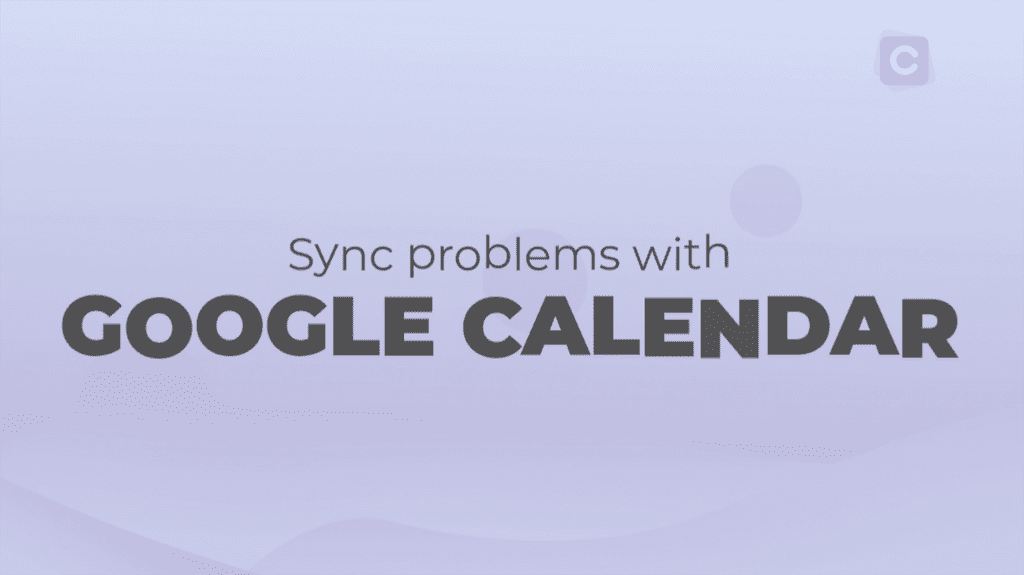
Abby Miller
Student at UC Berkeley, currently working on a degree in Electrical Engineering/Computer Sciences and Business Administration. Experienced in CSX, productivity management, and chatbot implementation.